آموزش فتوشاپ - جلسه پنجم - آموزش ابزار انتخاب (Selection Tools)
ابزار انتخاب یا همان Selection Tools برای تسهیل فرایند انتخاب اشکال و رنگ ها در فتوشاپ بکار می رود . با ابزاری مانند magnetic lasso و magic wand، فتوشاپ یک گروه از ابزارهای قدرتمند را برای شما مهیا کرده است!
در نرم افزار فتوشاپ، انتخاب ها برای کار در فضاها خاصی بکار می روند ، در حالیکه هیچ تغییری در فضاهای اطراف ایجاد نمی شود . یک انتخاب خیلی خیلی شبیه یک استنسیل یا شابلون است . با این کار شما قادر خواهید بود در یک قسمت شروع به نقاشی یا رنگ کردن کنید بدون اینکه بقیه قسمت های طراحی تغییر کنند.
در نرم افزار فتوشاپ، انتخاب ها برای کار در فضاها خاصی بکار می روند ، در حالیکه هیچ تغییری در فضاهای اطراف ایجاد نمی شود . یک انتخاب خیلی خیلی شبیه یک استنسیل یا شابلون است . با این کار شما قادر خواهید بود در یک قسمت شروع به نقاشی یا رنگ کردن کنید بدون اینکه بقیه قسمت های طراحی تغییر کنند.
قابل ذکر است که انواع مختلف ابزارها در فتوشاپ وجود دارد که به شما کمک می کند انتخاب هایی با اندازه و اشکال متفاوت و خاص ایجاد کنید.
درباره Marquee Tools
ابزار های Marquee برای ایجاد انتخاب های مستطیل شکل، بیضی شکل و انتخاب هایی که بصورت خطوط صاف ؛ عمودی یا افقی هستند بکار می رود . برای ایجاد یک انتخاب با ابزار Marquee، به سادگی با کلیک و drag کردن روی صفحه طراحی می توانید شکل مورد نظر خود را مانند تصویر زیر ایجاد کنید.
نکته مهم
برای انتخاب هایی که کاملا دایره ای یا مربعی شکل است باید به شکل زیر عمل کنید:
شما عزیزان وقتی با ابزار Rectangular Marquee یا Elliptical Marquee انتخاب انجام می دهید ، این امکان وجود دارد که یک انتخاب که کاملا دایره ای یا مربعی شکل باشد ایجاد کنید ، برای انجام این کار باید همزمان با کشیدن انتخاب ها کلید shift را هم نگه دارید.
برای انتخاب هایی که کاملا دایره ای یا مربعی شکل است باید به شکل زیر عمل کنید:
شما عزیزان وقتی با ابزار Rectangular Marquee یا Elliptical Marquee انتخاب انجام می دهید ، این امکان وجود دارد که یک انتخاب که کاملا دایره ای یا مربعی شکل باشد ایجاد کنید ، برای انجام این کار باید همزمان با کشیدن انتخاب ها کلید shift را هم نگه دارید.
درباره ابزار Lasso Tools
ابزارهای Lasso Selection به شما این کمک میکنند تا حالت های انتخاب با اشکال بی قائده و نامنظم ایجاد کنید . برای استفاده از ابزار معمولی lasso ، فقط کافیست با ماوس کلیک کرده و drag کنید. با استفاده از Polygonal Lasso ، کلیک کنید و نقاط مختلفی که می خواهید را انتخاب کنید ، برای بسته شدن و اتمام کار انتخاب، روی نقطه شروع کلیک کنید.
ابزار Magnetic Lasso نیز ترکیبی از دو ابزار اول می باشد . روی لبه های قسمتی که می خواهید انتخاب کنید کلیک کرده و شروع به کشیدن در اطراف آن کنید . و ابزار magnetic lasso به طور اتوماتیک نقاط را در لبه های کار قرار می دهد . اگر لازم بود نقاطی برای این ابزار تعریف شوند می توانید هنگام کشیدن روی آن نقاط کلیک کنید . نتیجه نهایی یک انتخاب ظریف تر و با دقت تر نسبت به انتخاب با ابزار polygonal lasso خواهد بود.
ابزار Magnetic Lasso نیز ترکیبی از دو ابزار اول می باشد . روی لبه های قسمتی که می خواهید انتخاب کنید کلیک کرده و شروع به کشیدن در اطراف آن کنید . و ابزار magnetic lasso به طور اتوماتیک نقاط را در لبه های کار قرار می دهد . اگر لازم بود نقاطی برای این ابزار تعریف شوند می توانید هنگام کشیدن روی آن نقاط کلیک کنید . نتیجه نهایی یک انتخاب ظریف تر و با دقت تر نسبت به انتخاب با ابزار polygonal lasso خواهد بود.


حالا در این مرحله شما کاربران گرامی یک دید کلی نسبت به اینکه چطور انتخاب هایی با اشکال مختلف در فتوشاپ ایجاد کنید را دارید . و همچنین در ادامه آموزش یک راه برای انتخاب فضاها و قسمتهای رنگی نیز به شما نشان داده می شود.
درباره Magic Wand Tool
ابزار Magic Wand یا به عبارتی همان عصای جادویی شبیه ابزارهایی که تا به حال به شما معرفی شد ، نیست . این ابزار فضاهای هم رنگ را انتخاب می کند . برای استفاده از Magic Wand Tool، شما باید روی قسمت رنگ خاصی که قصد دارید آنرا انتخاب کنید ، کلیک نمایید.
در این مرحله به شکل زیر دقت کنید . با استفاده از Magic Wand Tool، به راحتی و تنها با یک کلیک روی قسمت سفید رنگ، این قسمت انتخاب می شود.
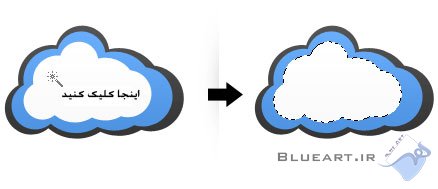
نکته
هنگام استفاده از Magic Wand Tool ، این امکان وجود دارد که دامنه وسیع تر یا کمتری از قسمت رنگی را انتخاب نمود به این ترتیب که در قسمت نوار تنظیمات ، مقدار گزینه Tolerance را تنظیم کنید . هر چه مقدار Tolerance بیشتر باشد باعث می شود تا دامنه انتخاب وسیع تر شود و رنگ های مشابه قسمت رنگی که در حال انتخاب آن هستید نیز انتخاب شوند.
هنگام استفاده از Magic Wand Tool ، این امکان وجود دارد که دامنه وسیع تر یا کمتری از قسمت رنگی را انتخاب نمود به این ترتیب که در قسمت نوار تنظیمات ، مقدار گزینه Tolerance را تنظیم کنید . هر چه مقدار Tolerance بیشتر باشد باعث می شود تا دامنه انتخاب وسیع تر شود و رنگ های مشابه قسمت رنگی که در حال انتخاب آن هستید نیز انتخاب شوند.
درباره ترکیب انتخاب ها
گاهی، لازم می شود برای انتخاب همه قسمتهای یک شکل چند انتخاب را با هم ترکیب کرد تا بتوان کل شکل را انتخاب نمود . برای سهولت در کار بهتر است از کلیدهای میانبر ابزارها در روی صفحه کلید استفاده کرد.
هنگامی که در حال انجام انتخاب قستمی از تصویر مورد نظر خود هستید ، می توانید با نگه داشتن کلید shift یک انتخاب جدید انجام دهید ، با انجام این کار به انتخاب موجود ، یک انتخاب دیگر اضافه می شود. به شکل زیر دقت کنید تا کاملا متوجه این موضوع شوید .
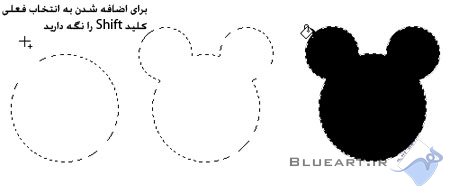
نکته
کم کردن و متقاطع کردن انتخاب ها
شما نه تنها می توانید به انتخاب موجود یک انتخاب جدید اضافه کنید ، بلکه این امکان نیز وجود دارد که از حالت انتخاب کم کنید یا به آن اضافه نمایید . برای کم کردن انتخاب در حالیکه کلید Alt را نگه داشته اید یک انتخاب جدید رسم نمایید و برای نگه داشتن یک ناحیه مشترک بین دو انتخاب کلید های Shift و Alt را نگه داشته اید همزمان یک انتخاب دیگر رسم کنید.
کم کردن و متقاطع کردن انتخاب ها
شما نه تنها می توانید به انتخاب موجود یک انتخاب جدید اضافه کنید ، بلکه این امکان نیز وجود دارد که از حالت انتخاب کم کنید یا به آن اضافه نمایید . برای کم کردن انتخاب در حالیکه کلید Alt را نگه داشته اید یک انتخاب جدید رسم نمایید و برای نگه داشتن یک ناحیه مشترک بین دو انتخاب کلید های Shift و Alt را نگه داشته اید همزمان یک انتخاب دیگر رسم کنید.
درباره ابزار Move Tool
از ابزار Move برای حرکت دادن و انتقال قسمت های انتخاب شده شکل ، لایه های انتخاب شده ، اشکال و سایر موارد می توانید استفاده کنید .
برای حرکت دادن یک قسمت انتخاب شده از یک تصویر، ابزار Move را انتخاب کنید سپس روی همان قسمت کلیک و drag کنید و هر جایی که مایلید آن را قرار دهید . با این کار قسمتی از شکل که انتخاب شده بود را از تصویر اصلی جدا می کنید و هر جا که کلید ماوس را رها کنید، قسمت جدا شده همان جا قرار می گیرد.
برای حرکت دادن یک قسمت انتخاب شده از یک تصویر، ابزار Move را انتخاب کنید سپس روی همان قسمت کلیک و drag کنید و هر جایی که مایلید آن را قرار دهید . با این کار قسمتی از شکل که انتخاب شده بود را از تصویر اصلی جدا می کنید و هر جا که کلید ماوس را رها کنید، قسمت جدا شده همان جا قرار می گیرد.
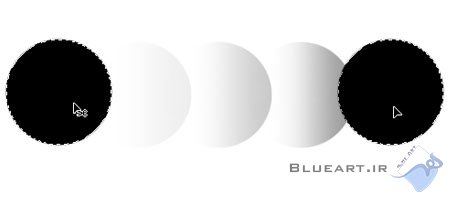
نکته مهم
انتقال قسمت انتخاب شده از یک تصویر مانند جدا کردن یا بریدن یک تکه از تصویر و قرار دادن آن در جای دیگر است بعد از حرکت این قسمت، تمام محتویات لایه های زیرین قابل مشاهده خواهند بود
انتقال قسمت انتخاب شده از یک تصویر مانند جدا کردن یا بریدن یک تکه از تصویر و قرار دادن آن در جای دیگر است بعد از حرکت این قسمت، تمام محتویات لایه های زیرین قابل مشاهده خواهند بود
درباره Crop Tool
کاربرد ابزار Crop در تغییر دادن سایز صفحه طراحی و تصویر است . برای استفاده از این ابزار ، در حالیکه ابزار مورد نظر اانتخاب شده است drag کرده و یک مربع بکشید تا فضایی که می خواهید سایز جدید صفحه طراحی شما باشد را کاملا در بر بگیرد.
نکته مهم
توجه داشته باشید با بریدن یا crop کردن یک تصویر اطلاعات و داده های لایه پاک نمی شود بلکه فقط بعضی از داده های لایه قابل دیدن نیستند چون خارج از فضای تصویر قرار گرفته اند.
توجه داشته باشید با بریدن یا crop کردن یک تصویر اطلاعات و داده های لایه پاک نمی شود بلکه فقط بعضی از داده های لایه قابل دیدن نیستند چون خارج از فضای تصویر قرار گرفته اند.
پایان جلسه پنجم از آموزش فتوشاپ
دسته بندی : آموزش / آموزش مجازی


