آموزش نرم افزار ایلوستریتور درس چهارم، (نقاشی کردن با ابزار Pencil در Illustrator)
درس چهارم، نقاشی کردن با ابزار Pencil در Illustrator

کشیدن خط:
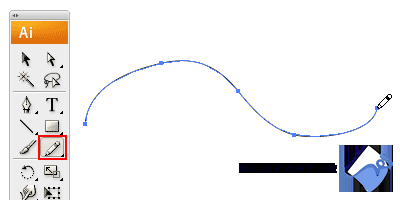
بستن مسیر (Path) با استفاده از ابزار Pencil Tool

صاف کردن خطوط دندانه دار و ناهموار
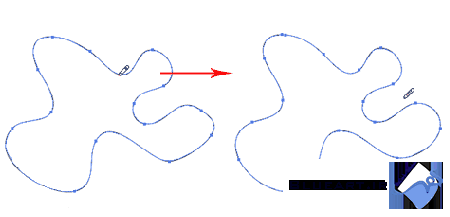
تغییر دادن شکل path
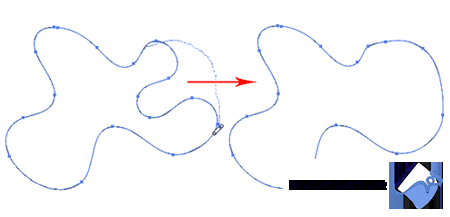
Pencil Tool Preferences
تعاریف:
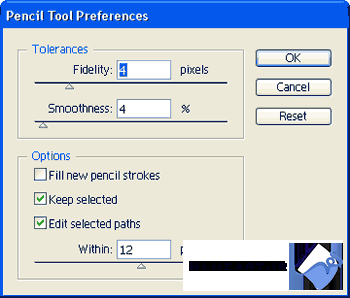
پایان تدریس جلسه چارم

شما می توانید با استفاده از ابزار Pencil Tool به سرعت یک خط یا شکل را بکشید. این درس تعدادی از ترفند هایی را که در کشیدن خطوط صاف یا منحنی ها استفاده می شود را به شما نشان خواهد داد.
کشیدن خط:
ابزار Pencil را انتخاب کرده، روی صفحه کلیک کنید و با عمل drag کردن، یک خط به انتخاب خود رسم کنید.
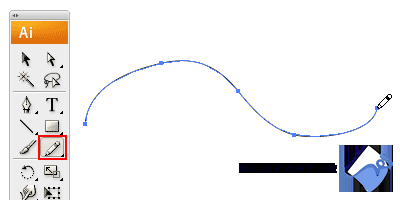
بستن مسیر (Path) با استفاده از ابزار Pencil Tool
برای بستن مسیر، کلید Alt را نگه دارید، در این صورت در کنار ابزار Pencil Tool یک دایره ظاهر می شود که زمانی که کلید موس را رها کنید مسیر بسته می شود.

صاف کردن خطوط دندانه دار و ناهموار
به طور عادی، وقتی که شما با ابزار Pencil Tool خطی رسم می کنید، مسیر به علت لزش دست کمی ناهموار و دندانه دار به نظر می رسد. برای کشیدن خطوط صاف کردن قسمت های نا صاف، کلید Alt را نگه دارید تا ابزار Pencil Tool به ابزار Smooth تبدیل شود، سپس با این ابزار روی قسمت هایی از خط که مایلید صاف تر شود بکشید.
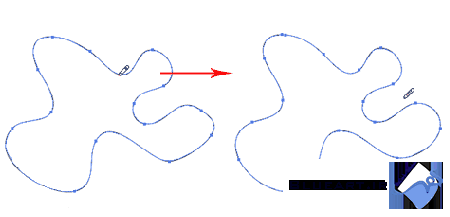
تغییر دادن شکل path
شما برای تغییر دادن شکل یک path، ابتدا باید مطمئن شوید که path انتخاب شده است و از ابزار Pencil برای کشیدن مجدد قسمتهایی که می خواهید شکلشان را تغییر دهید استفاده کنید.توجه داشته باشید که شروع و پایان path باید در مسیر اصلی بسته شود تا تغییر به کار رفته اعمال شود.
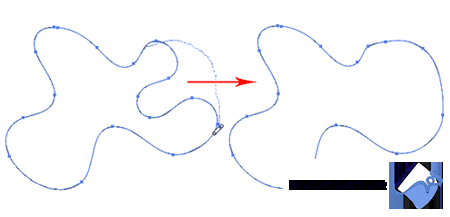
Pencil Tool Preferences
برای ظاهر شدن پنجره Pencil Tool Preferences باید دوبار بر روی ابزار Pencil Tool کلیک کنید. قابل ذکر است که مقادیر fidelity و smoothness قابل تغییر میباشد و شما می توانید آنها را تغییر دهید تا ترکیبی به دست آورید که برای شما کارایی داشته باشد.
تعاریف:
Smoothness: هر چه مقدار smoothness بیشتر باشد، نقاط ثقل کمتری تولید می کند، بنابراین خط صاف تری ایجاد می شود.
Fidelity: حالت ترسیم خط را با حرکت موس تعیین می کند. اگر در رسم اشکال با موس خوب عمل نمی کنید مقدار fidelity را روی یک مقدار بالا تنظیم کنید.
Fidelity: حالت ترسیم خط را با حرکت موس تعیین می کند. اگر در رسم اشکال با موس خوب عمل نمی کنید مقدار fidelity را روی یک مقدار بالا تنظیم کنید.
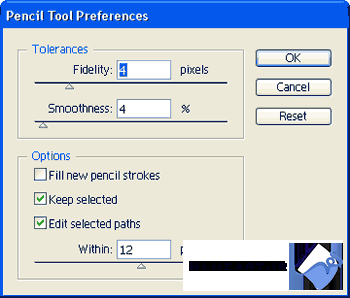
پایان تدریس جلسه چارم
دسته بندی : آموزش / ایلوستریتور

