
با یکی دیگر از آموزشهای بخش سایت هنر آبی، blueart ، با عنوان " آموزش طراحی و ساخت لوگو G در نرم افزار فتوشاپ " در خدمت شما هستم . معمولا تمام لوگوها با استفاده از ابزار Pen طراحی می شود .ابزارهای دیگر هم کاربرد دارند ولی نه به سادگی ابزار Pen . به ایم دلیل که دست طراح برای کشیدن خطوط صاف و منحنی با استفاده از این ابزار بسیار باز می باشد.
دقت داشته باشید که طراحی لوگو نیاز به تمرین و خلاقیت بالایی دارد و تمرین هایی که هنر آبی برای شما قرار داده است از روی نمونه های خارجی جهت آموزش کپی برداری شده است تا بهتر روش صحیح استفاده از ابزارها را یاد بگیرید.
ابتدا یک صفحه با پس زمینه ای با رنگ هایی که مشخصات آن در زیر مشخص شده است ایجاد کرده و با ابزار Pen Tool دو کادر همانند تصویر روبرو میکشم . شاید در ابتدا کار کردن با ابزار Pen Tool کمی برایتان مشکل باشد ولی وقتی روش استفاده از آن را یاد بگیرید سعی می کنید در همه طرح های خودتان از آن بهره ببرید . با من همراه باشید.
1. یک صفحه با ابعاد 600×600 ایجاد کنید . Ctrl+N یا منوی File > New
2. ابزار Pen Tool را انتخاب کرده و شکل زیر را با درصد رنگی 005fa6 ترسیم کنید . اگر برای کشیدن خطها مشکل دارید تصویر زیر را ذخیره کنید و زیر لایه اصلی شکلی که می خواهید بکشید قرار بدهید. سپس شروع به رسم از روی کادر کنید. مانند رسم نقاشی در دوران مدرسه با استفاده از کاغذ روغنی
با استفاده از ابزار Convert Point Tool و کلید Ctrl می توانید محل نقاط را تغییر داده و آنها را کمی جابجا کنید تا به شکل نهایی برسید.
دقت داشته باشید که طراحی لوگو نیاز به تمرین و خلاقیت بالایی دارد و تمرین هایی که هنر آبی برای شما قرار داده است از روی نمونه های خارجی جهت آموزش کپی برداری شده است تا بهتر روش صحیح استفاده از ابزارها را یاد بگیرید.
ابتدا یک صفحه با پس زمینه ای با رنگ هایی که مشخصات آن در زیر مشخص شده است ایجاد کرده و با ابزار Pen Tool دو کادر همانند تصویر روبرو میکشم . شاید در ابتدا کار کردن با ابزار Pen Tool کمی برایتان مشکل باشد ولی وقتی روش استفاده از آن را یاد بگیرید سعی می کنید در همه طرح های خودتان از آن بهره ببرید . با من همراه باشید.
1. یک صفحه با ابعاد 600×600 ایجاد کنید . Ctrl+N یا منوی File > New
2. ابزار Pen Tool را انتخاب کرده و شکل زیر را با درصد رنگی 005fa6 ترسیم کنید . اگر برای کشیدن خطها مشکل دارید تصویر زیر را ذخیره کنید و زیر لایه اصلی شکلی که می خواهید بکشید قرار بدهید. سپس شروع به رسم از روی کادر کنید. مانند رسم نقاشی در دوران مدرسه با استفاده از کاغذ روغنی
با استفاده از ابزار Convert Point Tool و کلید Ctrl می توانید محل نقاط را تغییر داده و آنها را کمی جابجا کنید تا به شکل نهایی برسید.
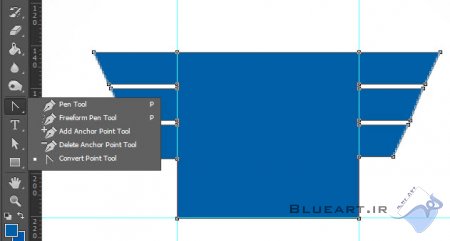

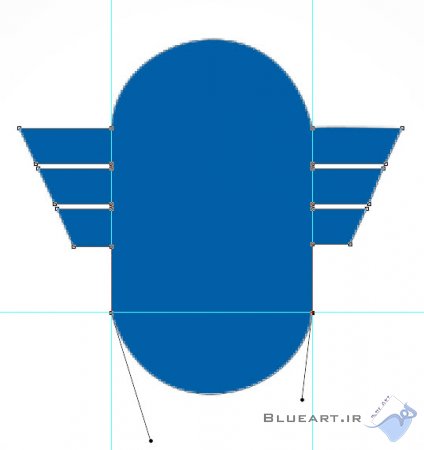
3. حالا بر روی لایه ای که کشیده اید دابل کلیک کرده و تنظیمات پیش فرض را تغییر بدهید.
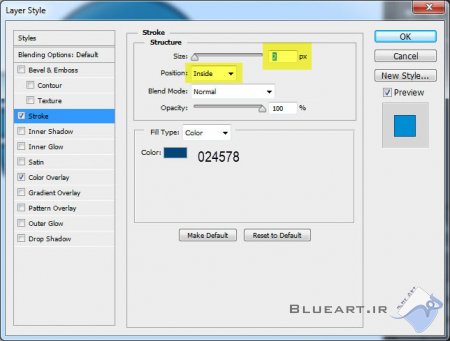
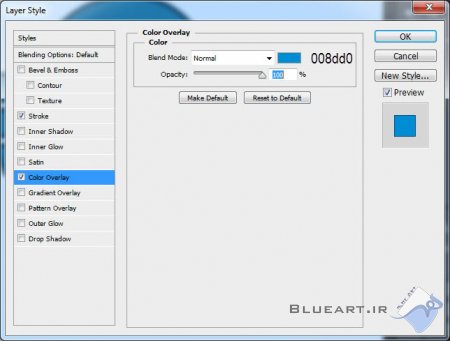

4. ابزار Pen Tool را انتخاب کرده و شکل زیر را با درصد رنگی FFFFFF ترسیم کنید. اگر برای کشیدن خطها مشکل دارید تصویر زیر را ذخیره کنید و زیر لایه اصلی شکلی که می خواهید بکشید قرار بدهید.سپس شروع به کشیدن از روی کادر کنید . مثل کشیدن نقاشی دردوران مدرسه با استفاده از کاغذ روغنی
با استفاده از ابزار Convert Point Tool و کلید Ctrl می توانید محل نقاط را تغییر داده و آنها را در محل داخواه کمب جابجا کنید تا به شکل نهایی برسید.



4. حالا بر روی لایه ای که ترسیم نموده اید دابل کلیک کرده و تنظیمات پیش فرض را تغییر بدهید .
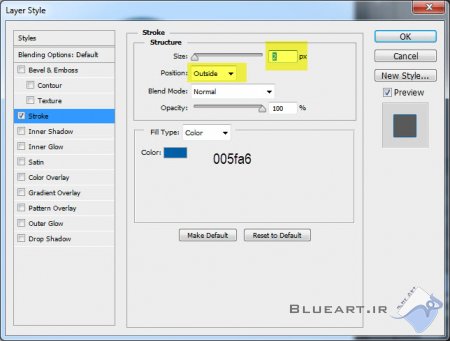

پایان آموزش

