صلی ترین ابزار برای ترسیم در نرم افزار کرل ، Bezier می باشد .
من دو ابزار Freehand . Point Tool که این دو ابزار هم جزو ابزار ترسیم می باشند را در جلسات قبل به طور کامل آموزش داده ام .
اما روش کار ابزار Bezier همانند ابزار Pen Tool در فتوشاپ می باشد یعنی شما می توانید نقاط را بعد از ترسیم قبل از اینکه کادر خود را ببندید ، خط مورد نظر را از لحاظ انحنا و تغییرات دیگری که می خواهید بر روی خط بدهید تنظیم کنید.
درادامه با تصاویری که برای شما آماده کرده ام و توضیحات جامعی که در مورد کاربرد ابزار Bezier میدهم بیشتر با این ابزار و تنظیمات آن در نرم افزار کرل آشنا می شوید .
نرم افزار کرل را اجرا کنید .
1. از نوار ابزار بالای صفحه منوی Tools را انتخاب و بر روی گزینه New کلیک کنید .
من دو ابزار Freehand . Point Tool که این دو ابزار هم جزو ابزار ترسیم می باشند را در جلسات قبل به طور کامل آموزش داده ام .
اما روش کار ابزار Bezier همانند ابزار Pen Tool در فتوشاپ می باشد یعنی شما می توانید نقاط را بعد از ترسیم قبل از اینکه کادر خود را ببندید ، خط مورد نظر را از لحاظ انحنا و تغییرات دیگری که می خواهید بر روی خط بدهید تنظیم کنید.
درادامه با تصاویری که برای شما آماده کرده ام و توضیحات جامعی که در مورد کاربرد ابزار Bezier میدهم بیشتر با این ابزار و تنظیمات آن در نرم افزار کرل آشنا می شوید .
نرم افزار کرل را اجرا کنید .
1. از نوار ابزار بالای صفحه منوی Tools را انتخاب و بر روی گزینه New کلیک کنید .
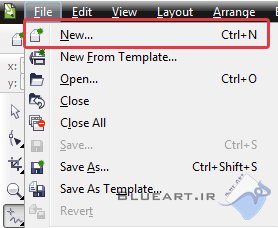
2. روش کار این ابزار به این صورت هست که وقتی نقطه اولی را روی صفحه قرار میدهید و بعد از آن می خواهید نقطه دوم را روی صفحه در زاویه دلخواه قرار بدهید 2 اهرم در اختیار شما قرار میدهد که فرم و ظاهر خط را هر جوری که مد نظرتان هست تغییر بدهید . یک قابلیت فوق العاده برای ابزارها ترسیمی .
من خیلی راحت یک شکل با این قابلیت در تصویر زیر کشیده ام دقت کنید
من خیلی راحت یک شکل با این قابلیت در تصویر زیر کشیده ام دقت کنید
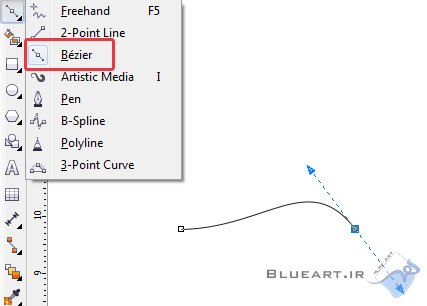
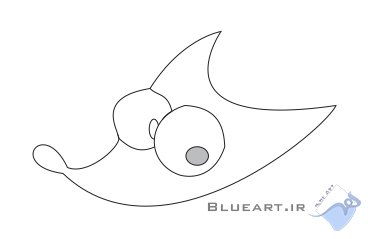
نکته : کار با تمام ابزارهای نرم افزار کرل در صورتی برای شما سهل می شود که فقط و فقط تمرینات خودتان را با پشتکار ادامه دهید . من فقط برای شما کاربرد ابزار و روش پیش فرض طراحی را آموزش میدهم ولی در طراحی های قوی باید دید بهتری نسبت به ابزارها داشته باشید تا راحت تر بتوانید به نتیجه برسید .
تنظیمات ابزار Bezier
به تصویر زیر دقت کنید . این ابزار دارای تنظیمات زیادی می باشد که در ادامه هر کدام را با یک تصویر به طور کلی آموزش میدهم. من با شماره هایی که روی تصویر زیر قرار داده ام هر قسمت را آموزش میدهم که راحت تر متوجه بشوید .
تنظیمات ابزار Bezier
به تصویر زیر دقت کنید . این ابزار دارای تنظیمات زیادی می باشد که در ادامه هر کدام را با یک تصویر به طور کلی آموزش میدهم. من با شماره هایی که روی تصویر زیر قرار داده ام هر قسمت را آموزش میدهم که راحت تر متوجه بشوید .
1. شما برای تنظیمات دقیق تر یک کادر گاهی نیاز دارید یک نقطه را حذف یا یک نقطه به کادرتان اضافه کنید . این دو قابلیت از طریق آیکون های Add Nodes.Delete Nodes ایجاد می شود .
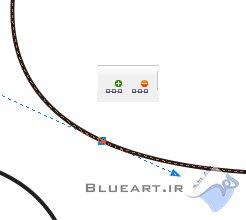
2. با دو آیکون شماره 3 و 4 که به ترتیب دارای نام های Join To Nodes.Break Curve می باشند می توانید دو نقطه را به هم وصل کرده یا دو نقطه را از هم جدا کنید .
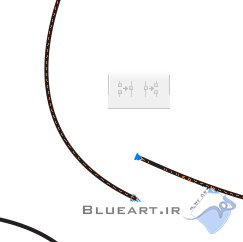
3.با انتخاب دو آیکون Convert To Curve. Convert To Line می توانید خطوطی که دارای انحنا می باشند را به صورت خط صاف , خطوط صاف را به صورت انحنا دار در بیاورید .
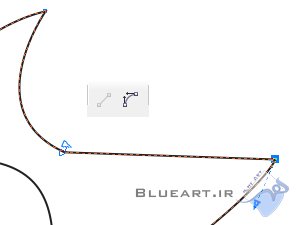
4. با انتخاب 3 آیکون Cusp Nodes .Smooth Nodes.Symmetrical nodes به ترتیب می توانید روی نقاطی که دارای 2 اهرم هستند کلیک کرده سپس باکلیک بر روی آیکون Cusp یکی از اهرم ها را غیر فعال کرده که در صورتیکه دارید یک اهرم را تغییر میدهید تغییرات بر روی طرف مقابل اعمال نشود .

با انتخاب آیکون Smooth دو اهرم را در دو طرف به صورت صاف در می آورد .
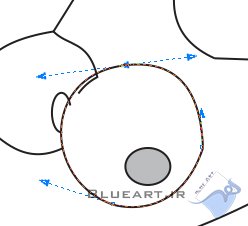
با انتخاب آیکون Symmetrical نقاط به صورت متقارن و در راستای هم قرار می گیرند
5.در قسمت بعدی 4 آیکون همانند تصویر زیر وجود دارند که من از طرف چپ به راست آنها را به طور کامل برای شما توضیح میدهم
5.در قسمت بعدی 4 آیکون همانند تصویر زیر وجود دارند که من از طرف چپ به راست آنها را به طور کامل برای شما توضیح میدهم
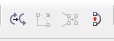
با انتخاب آیکون Reverse Direction می توانید جهت نقاط ترسیم شده روی خطوط را برعکس نمایید
با انتخاب آیکون Extend Curve To Close می توانید دو نقطه را که از هم جدا هستند به هم وصل کنید
با انتخاب آیکون Extract Subpath در صورتيكه گره خطوطی را توسط گزينه Break Curve شكستـه و يـا جـدا نمـاييـم اين گزينـه فعـال مي شـود بـا انتخاب اين گزينه گره موضوعات شكسته شده از موضوع اصلي جدا شده و به موضوع ديگري تبديل مي شوند.
با انتخاب آیکون Close Curve مي توانید دو گره باز را به صورت اتوماتيك با يك خط به موضوع بسته تبديل کنید .
در قسمت بعدی 3 آیکون را مشاهده می کنید .
با انتخاب آیکون Extend Curve To Close می توانید دو نقطه را که از هم جدا هستند به هم وصل کنید
با انتخاب آیکون Extract Subpath در صورتيكه گره خطوطی را توسط گزينه Break Curve شكستـه و يـا جـدا نمـاييـم اين گزينـه فعـال مي شـود بـا انتخاب اين گزينه گره موضوعات شكسته شده از موضوع اصلي جدا شده و به موضوع ديگري تبديل مي شوند.
با انتخاب آیکون Close Curve مي توانید دو گره باز را به صورت اتوماتيك با يك خط به موضوع بسته تبديل کنید .
در قسمت بعدی 3 آیکون را مشاهده می کنید .

Stretch and Scale Nodes:
از اين گزينه جهت تغيير سايز (كشيدن ) گره هاي موضوع انتخابي استفاده مي نماييم.
Rotate and Skew Nodes:
از اين گزينه جهت چرخش و مورب نمودن گره هاي موضوع انتخابي استفاده مي نماييم.
Align Nodes:
از اين گزينه جهت مرتب نمودن گره ها در جهت افقي (Align Horizontal) و عمودي(Align Vertical) استفاده مي نماييم.
از دو آیکونی که در تصویر زیر مشاهده می کنید برای برعکس کردن گرها در جهت عرضی و طولی استفاده میشود
از اين گزينه جهت تغيير سايز (كشيدن ) گره هاي موضوع انتخابي استفاده مي نماييم.
Rotate and Skew Nodes:
از اين گزينه جهت چرخش و مورب نمودن گره هاي موضوع انتخابي استفاده مي نماييم.
Align Nodes:
از اين گزينه جهت مرتب نمودن گره ها در جهت افقي (Align Horizontal) و عمودي(Align Vertical) استفاده مي نماييم.
از دو آیکونی که در تصویر زیر مشاهده می کنید برای برعکس کردن گرها در جهت عرضی و طولی استفاده میشود



