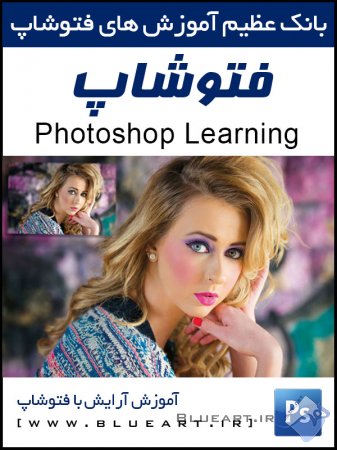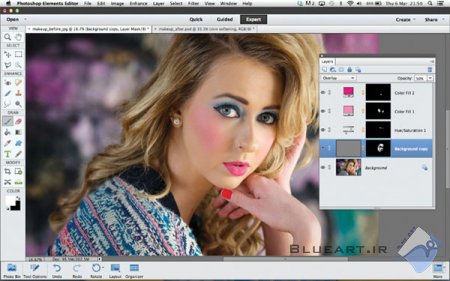در این آموزش کوتاه گروه آموزشی هنر آبی به شما می آموزد تا چطور یک آرایشگر دیجیتالی باشید و با استفاده از برنامه فوتوشاپ عکس های پرتره را آرایش کنید.
در این مطلب تکنیک های آرایشی را به شما یاد می دهیم، در این تکنیک ها از لایه ها، Blend Mode ها و Brush استفاده کرده ایم، و با استفاده از آنها سایه چشم، رژ گونه و رژ لب را به پرتره اضافه کرده ایم.
در حالی که هیچ چیز نمی تواند جای واقعیت را بگیرد، آرایش دیجیتالی یک مزیت نسبت به آرایش واقعی دارد؛ و آن این است که ما در هر زمان که بخواهیم می توانیم رنگ و غلظت آرایش را تغییر دهیم، و تنها کاری که باید بکنیم این است که تنظیمات یک لایه را تغییر دهیم.
در حالی که هیچ چیز نمی تواند جای واقعیت را بگیرد، آرایش دیجیتالی یک مزیت نسبت به آرایش واقعی دارد؛ و آن این است که ما در هر زمان که بخواهیم می توانیم رنگ و غلظت آرایش را تغییر دهیم، و تنها کاری که باید بکنیم این است که تنظیمات یک لایه را تغییر دهیم.
حال به شما یاد می دهیم که چگونه…
سایه چشم بکشید ، رژ گونه بزنید ، رژ لب بزنید و پوست را لطیف تر کنید برای یاد گیری با ما همراه باشد:
1 - سایه چشم :
اول برای اینکار باید فایل های این آموزش را از اینجا دانلود کنید . خب بعد از دانلود فایل makeup-before.jpg را در برنامه Photoshop Elements باز کنید. از پایین قسمت لایه ها روی Create Adjustment Layer کلیک کنید و Hue/Saturation را انتخاب نمایید. گزینه Colorize را انتخاب کنید، سپس با تغییر دادن Hue و Saturation رنگی که برای سایه می خواهید را بسازید. ما برای سایه رنگ آبی را با تنظیمات Hue 205 و Saturation 56 انتخاب کردیم.
2 - رنگ کردن ماسک
در حالی که لایه Hue/Saturation ای که ساخته اید انتخاب شده است، دکمه ترکیبی Ctrl + I را بزنید تا ماسک لایه سیاه شود. ابزار Brush را انتخاب کنید و رنگ آن را روی سفید بگذارید و بر روی بالای چشم و روی پلک ها بکشید تا رنگ آبی بالای چشم نمایان شود. برای اینکه بتوانید کمی سایه را تمیز تر کنید ابزار Smudge را انتخاب کنید و رنگ های بالای چشم را کمی بکشید، سپس با استفاده از ابزار Blur گوشه های سایه را محو کنید تا لایه های روی هم افتاده مشخص نشوند.
3 - طرقه اضافه کردن رژ گونه
مقدار Opacity لایه Hue/Saturation را به ۷۰% تغییر دهید. یک لایه تنظیماتی Solid Color Adjustment Layer بسازید. یک رنگ برای رژ گونه انتخاب کنید، بعد از انتخاب رنگ مورد نظر و OK کردن آن پنجره، دکمه ترکیبی Ctrl + I را بزنید تا ماسک لایه سیاه شود، و سپس با ابزار Brush و رنگ سفید بر روی قسمت هایی از گونه بکشید تا رژ گونه روی آن قسمت ها نمایان شود. Blend Mode لایه را به Soft Light تغییر دهید و Opacity آن را روی ۷۰% بگذارید.
نکته:
هر رنگی که اضافه کردیم در یک لایه تنظیماتی جداگانه بوده. استفاده از لایه های تنظیماتی مزیت های زیادی نسبت به استفاده از تنظیمات بر روی لایه اصلی دارد، شما می توانید در هر زمان تنها با تغییر دادن Opacity لایه تأثیر تنظیمات آن را بر روی عکس کم کنید، می توانید با تغییر دادن Blend Mode لایه حالت های مختلفی از تأثیر آن تنظیمات را بر روی عکس ببینید، و همچنین می توانید از ماسک آن استفاده کنید تا تنظیمات مورد نظرتان تنها بر روی قسمتی از عکس ایجاد شود. مهمتر از همه این ها شما در هر زمان که بخواهید می توانید با دوبار کلیک بر روی شکل تنظیمات کنار لایه تنظیمات آن لایه را آنطور که می خواهید تغییر دهید، یعنی شما می توانید بعد از اتمام کار هر لایه تنظیماتی را به صورت جداگانه و بدون تغییر دادن قسمت دیگری از کار تغییر دهید.
با استفاده از ابزار های Smudge و Blur می توانید به شکلی ماهرانه لطافت ماسک را تغییر دهید.
4 - طریقه رژ لب زدن
یک لایه تنظیماتی Solid Color Adjustment Layer بسازید و رنگی برای رژ لب انتخاب کنید. با زدن دکمه ترکیبی Ctrl + I ماسک لایه را سیاه کنید. با ابزار Brush و رنگ سفید بر روی لب بکشید تا تغییرات لایه بر روی لب مدل اعمال شود. حال رنگ قلم مو را به سیاه تغییر دهید و با زدن دکمه ۳ مقدار Opacity قلم را به ۳۰% تغییر دهید و بر روی گوشه های لب بکشید تا نرم تر شود. حالت Blend Mode لایه را روی Linear Light بگذارید و مقدار Opacity آن را روی ۲۰% بگذارید.
5 - آموزش لطبف کردن پوست
لایه Background را انتخاب کنید و با زدن دکمه ترکیبی Ctrl + J از روی این لایه یک کپی بسازید. به سمت Filter -> Other -> High Pass بروید. مقدار Radius را روی ۹px بگذارید و OK بزنید. حالت Blend Mode لایه را روی Overlay بگذارید، حال دکمه ترکیبی Ctrl + I را بزنید تا تنظیماتی که انجام داده اید قرینه شوند. حال با نگه داشتن دکمه Alt بر روی Add Layer Mask در پایین قسمت لایه ها کلیک کنید تا ماسکی سیاه برای این لایه ایجاد شود، و سپس با Brush و رنگ سفید بر روی پوست بکشید تا تغییراتی که انجام دادید روی پوست اعمال شده و پوس لطیف شود.
6 - جلوه دادن به چشم ها
یک لایه تنظیماتی Brightness/Contrast بسازید. مقدار Brightness را روی ۲۵ و Contrast را روی ۳۰ بگذارید. با زدن دکمه ترکیبی Ctrl + I ماسک لایه را سیاه کنید، سپس با ابزار Brush و رنگ سفید بر روی عنبیه چشم بکشید. یک لایه تنظیماتی Hue\Saturation بسازید. مقدار Saturation را روی +۳۰ بگذارید، دکمه Alt را نگه دارید و ماسک لایه زیر را بر روی ماسک این لایه بکشید.