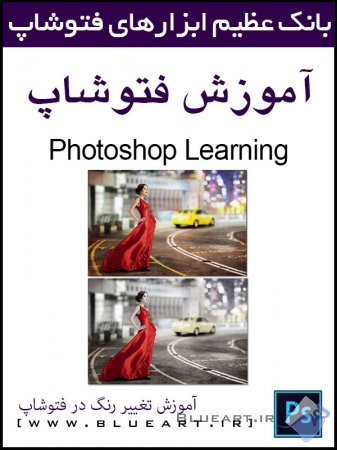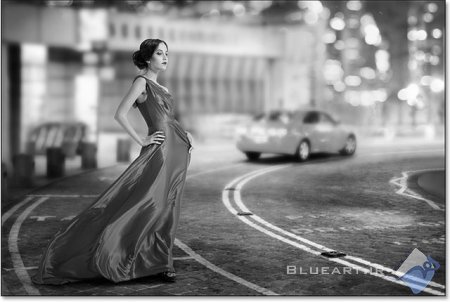آموزش تغییر رنگ و اعمال ترکیب رنگهای سیاه و سفید و رنگی با فتوشاپ
آموزش تغییر رنگ و اعمال ترکیب رنگهای سیاه و سفید و رنگی با فتوشاپ
در این آموزش گروه آموزشی هنر آبی BlueArt.ir به شما به طور کاملاً اختصاصی آموزش می دهد که چگونه به راحتی یک رنگ انتخابی مورد نظر خودتون رو با حفظ ترکیب اصلی عکس به تصویر اضافه کنید و سوژه اصلی تصویر را فوکوس کنید.
این آموزش با استفاده از فتوشاپ CC ، انجام شده اما با فتوشاپ CS6 نیز سازگار است .
این آموزش با استفاده از فتوشاپ CC ، انجام شده اما با فتوشاپ CS6 نیز سازگار است .
به تصویر زیر توجه کنید که چگونه با حفظ رنگ لباس ، عکس فوق به سایه و سفید تبدیل شده است ، با ما همراه باشید تا بدون استفاده از هیچ گونه ابزار این آموزش را فرا بگیرید:

اثر نهایی.

اثر نهایی.
شما می توانید با فرا گرفتن این آموزش سوژه مورد نظر عکس های خودتان (لباس، گل، باجه تلفن، و یا هر چیز دیگری ...) را به رنگ دلخواه تان تغییر دهید.
بیایید شروع کنیم!
بیایید شروع کنیم!
مرحله 1: اضافه کردن لایه و تنظیمات سیاه و سفید
عکس مورد نظر خودتان را در فتوشاپ باز کنید .
همانطور که در پنل لایه لایه ها میبینید یک لایه با نام background ایجاد شده است.
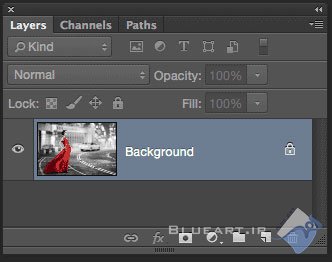
خوب در این مرحله با توجه به تصویر زیر شما باید یک افکت non-destructively (غیر مخرب) ایجاد کنید. یعنی شما باید در یک لایه جداگانه با حفظ تصویر اصلی رنگ انتخابی خودتان را اعمال کنید.
برای انجام این کار : روی آیکن New Fill or Adjustment Layer در پنل لایه ها کلیک کنید.
برای انجام این کار : روی آیکن New Fill or Adjustment Layer در پنل لایه ها کلیک کنید.
پس از اینکه روی آیکن New Fill or Adjustment Layer کلیک کردید باید از لیست باز شده گزینه Black & White (سیاه و سفید) را انتخاب کنید
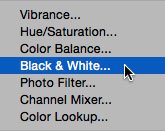
همانطور که از نام آن پیداست، گزینه Black & White (سیاه و سفید) به طور خاص برای تبدیل تصاویر رنگی به سیاه و سفید طراحی شده است.
اگر به پنل لایه ها نگاه کنید متوجه این موضوع می شوید که لایه جدید (Black & White 1) نام گرفته است، به تصویر زیر دقت کنید:
اگر به پنل لایه ها نگاه کنید متوجه این موضوع می شوید که لایه جدید (Black & White 1) نام گرفته است، به تصویر زیر دقت کنید:
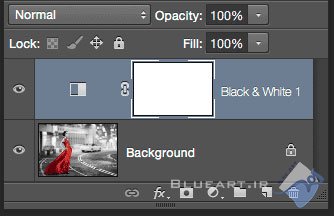
خوب در این مرحله پس از اعمال افکتی که در بالا ذکر شود رنگ تصویر شما باید مشابه به عکس زیر باشد . در مرحله بعد باید با استفاده از تنظیمات فتوشاپ ؛ کمی رنگ را دست کاری کنیم تا به رنگ مطلوب دست پیدا کنیم.
مرحله 2: اعمال تنظیمات دقیق برای افکت سیاه سفید
خوب در این مرحله شما باید با استفاده از شش لغزنده ای که در پنل Properties نمایان شده است تنظیمات دقیق تری را اعمال کنید.
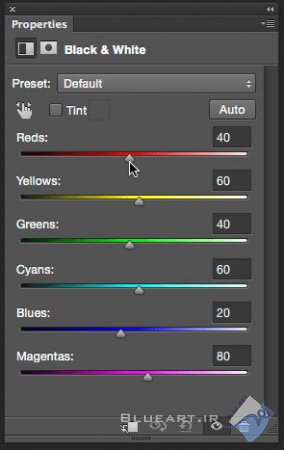
برای اعمال روشن یا تیره کردن مناطق مختلف بر اساس رنگ اصلی ؛ نوار لغزنده را باید به چپ و یا راست بکشید.
همچنین یک دکمه Auto (خودکار) در بالای لغزنده وجود دارد که با کلیک بر روی این دکمه نرم افزار فتوشاپ با حدس خود بهترین تغییرات را اعمال می کند ، البته قابل ذکر است که فقط گاهی این دکمه نتیجه خوبی می دهد.
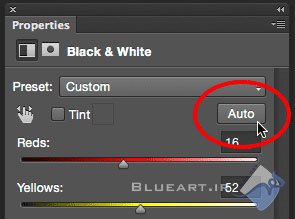
خوب بریم سر اصل مطلب، کاربران گرامی شما می توانید هر تغییراتی را که می خواهید اعمال کنید ولی تغییراتی که ما دادیم بدین شکل است:
Reds: 54
Yellows: 88
Greens: 88
Cyans: 65
Blues: 63
Magentas: 88
Yellows: 88
Greens: 88
Cyans: 65
Blues: 63
Magentas: 88
مرحله 3: انتخاب و استفاده از ابزار براش
در این مرحله ابتدا باید لایه ماسک ایجاد شده را که (Black & White 1) نام دارد را انتخاب کنید.
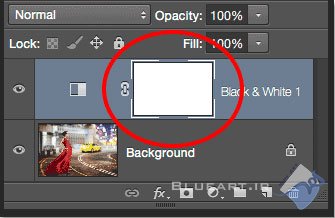
در این مرحله ابتدا باید لایه ماسک ایجاد شده را که (Black & White 1) نام دارد را انتخاب کنید.
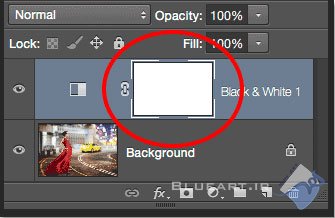
از پنل Tools ابزار Brush (قلم مو) را انتخاب کنید :
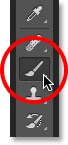
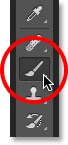
مرحله 4: انتخاب Brush (قلم مو) نرم و گرد
برای باز کردن Brush Preset ابتدا باید داخل سند خود Right-click (راست کلیک کنید) (Win) / (کنترل کلیک) Control-click کنید (Mac) و بعد از باز شدن Brush Preset براشی که در بالا و سمت چپ می باشد را انتخاب کنید.
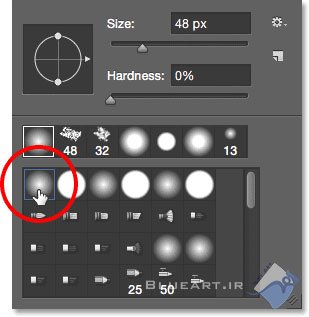
مرحله 5: انتخاب رنگ سیاه برای Foreground :
نکته:
[center]به تصویر زیر نگاه کنید، دو جعبه رنگ مشخص شده است . رنگی که بالا قرار دارد Foreground نام دارد و جعبه رنگی که پایین تر است Background نام دارد.
[center]به تصویر زیر نگاه کنید، دو جعبه رنگ مشخص شده است . رنگی که بالا قرار دارد Foreground نام دارد و جعبه رنگی که پایین تر است Background نام دارد.
قابل ذکر می باشد که رنگ های پیش فرض در فتوشاپ همیشه رنگ سیاه و سفید می باشد. شما با کلیک کردن روی هر کدام از جعبه ها می توانید رنگ آن را تغییر دهید، و با کلیک کردن روی دکمه X روی کیبورد می توانید جاهای رنگهای انتخابی خود را از Background به Foreground و برعکس تغییر دهید(امتحان کنید) و در صورت نیاز به برگشت به حالت پیش فرض نیز می توانید از کلید D روی کیبورد استفاده کنید.
خوب حالا با تکیه بر اطلاعات بالا رنگ سیاه را برای Foreground انتخاب کنید.
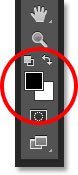
مرحله 6: رنگ کردن محل مورد نظر با یک brush (برس) بزرگتر
خوب در این مرحله باید نقاط مورد نظر خود را با استفاده از براش به رنگ قبلی خود برگردانید برای اینکار باید با براش مذکور (با اجتناب از لبه) شروع به رنگ کردن کنید (ذقیقاً مطابق با تصویر زیر عمل کنید)
سپس برای رنگ کردن محل های دیگر باید از قلموی Brush کوچکتر استفاده کنید (مطابق با تصویر زیر)
توجه داشته باشید که بعد از انجام مراحل فوق لایه ماسک شما باید مشابه شکل زیر شود.


مرحله آخر : بازگرداندن برخی از رنگ های اصلی
این مرحله اختیاری است،شما می توانید برای زیباتر کردن تصویر خود با استفاده از گزینه Opasity اینکار را انجام دهید ، خوب همانطور که در تصویر زیر مشاهده میکنید ما عدد Opasity را روی 75% تنظیم کردیم ولی شما برای اینکار میتوانید سلیقه ای عمل کنید.
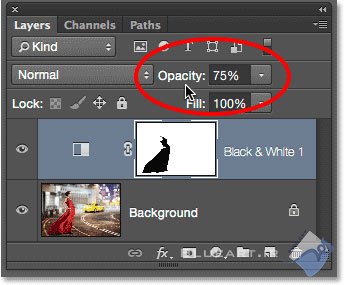
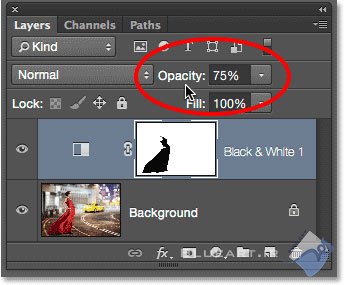
این کار اجازه می دهد تا مقدار کمی از رنگ اصلی را از طریق لایه ماسک، نشان دهد. در اینجا تصویر اصلی را یک بار دیگر برای مقایسه مشاهده کنید:
پایان آموزش تغییر رنگ در فتوشاپ
متشکریم که با ما همراه بودید
متشکریم که با ما همراه بودید