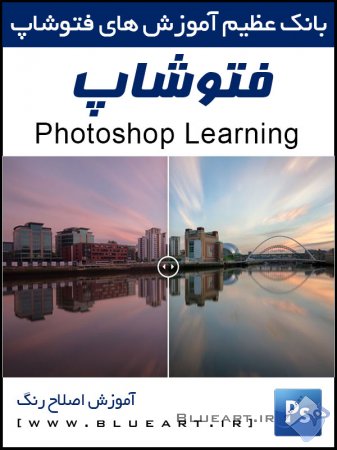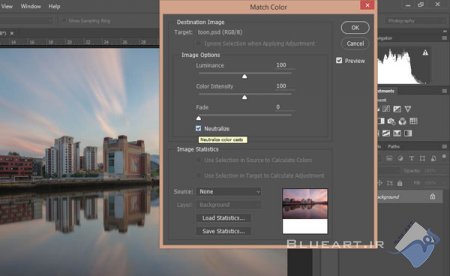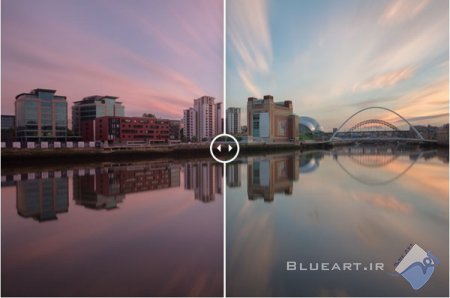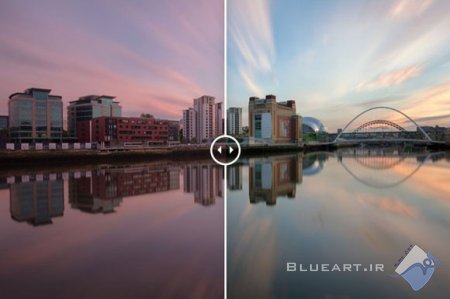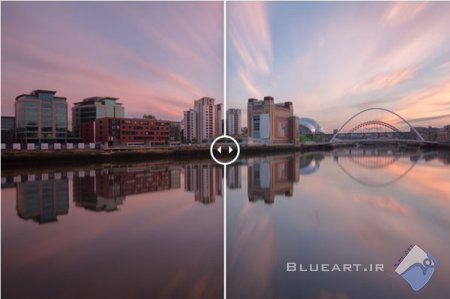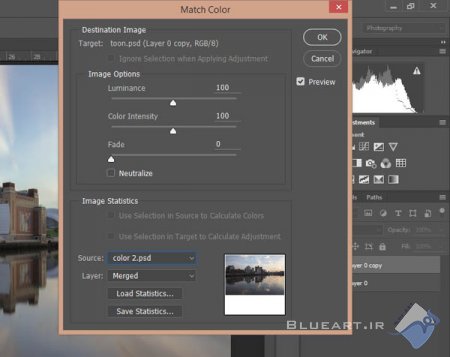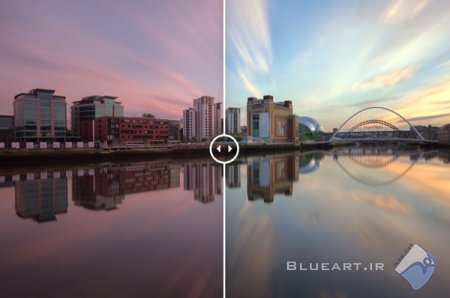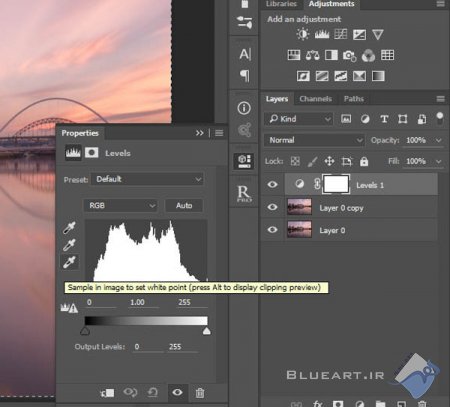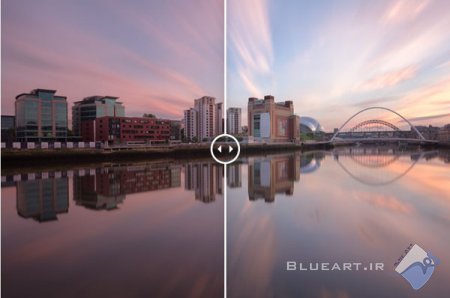آیا به دنبال روشی برای اصلاح رنگ عکس های خود و حذف ته رنگ های ناخواسته هستید؟ در این مطلب لنزک، جیمی مک اینتایر (Jimmy McIntyre)، عکاس سفر و مدرس عکاسی، ۵ روش مختلف اصلاح رنگ عکس ها در فتوشاپ را به شما عزیزان آموزش می دهد، چراکه وی معتقد است دانستن روش های مختلف به معنی مجهز بودن برای موقعیت های مختلف بوده و یک روش برای همه عکس ها کارساز نیست. جیمی برای ساده کردن کار اصلاح رنگ شما یک اکشن ساخته که در انتهای مطلب قابل دریافت بوده و همچنین ۵ روش را در یک ویدیو نشان داده که ما آن را برای شما عزیزان زیرنویس فارسی کرده ایم.
در این آموزش ما روی عکسی با ته رنگ شدید صورتی کار می کنیم. اگرچه قصد دارم این ته رنگ را اصلاح کنم، اما همچنان می خواهم مقداری از رنگ صورتی را نگه دارم تا به عکس کمی گرمای بیشتر اضافه کنم.
لطفا توجه کنید که من روی این عکس هیچ پس-پردازشی انجام نداده ام و برای این است که کنتراست تخت به نظر می رسد. من تنها به وسیله Raya Pro دو نوردهی را با هم ترکیب کرده ام. من معمولا ابتدا اصلاحات رنگی را اعمال می کنم و سپس به بقیه کار ها می پردازم.
خب برای شروع آموزش اصلاح رنگ با ما همراه باشید:
مرحله اول - خنثی سازی
برای اصلاح رنگ سریع ، به این مسیر بروید: Image>Adjustments>Match Color و در دیالوگی که ظاهر می شود، گزینه Neutralize را تیک بزنید.
نتیجه:
مرحله دوم - رنگ خودکار
این ساده ترین روش اصلاح رنگ است. به این مسیر بروید Image>Auto Color.
نتیجه باید مانند شکل زیر باشد.
مرحله سوم - فیلتر Camera RAW
به مسیر Filter>Camera RAW Filter بروید. در قسمتی که نوشته White Balance، از منو گزینه Auto را انتخاب نمایید. حال روی Ok کلیک کنید.
نتیجه باید مانند شکل زیر باشد.
مرحله چهارم - تطبیق رنگ
تکنیک تطبیق رنگ (Match Color) برای عکس های نوردهی طولانی ای که با فیلتر کاهنده نور (ND) گرفته اید، و همچنین یک عکس نیز از همان صحنه بدون فیلتر ND ثبت کرده اید، عالیست. اگر فیلتر باعث ایجاد ته رنگ شدیدی شده باشد، آن رنگ ها را با عکسی که بدون نصب فیلتر ND گرفته بودیم، جا به جا می کنیم.
برای مثال در زیر عکسی از همان صحنه را که بدون فیلتر ND گرفته شده، مشاهده می کنید:
برای مثال در زیر عکسی از همان صحنه را که بدون فیلتر ND گرفته شده، مشاهده می کنید:
درحالیکه این عکس نیز در فتوشاپ باز شده است به این مسیر می رویم Image>Adjustments>Match Color. اینبار بدون اینکه تیک Neutralize را بزنیم، به قسمتی که Source نوشته می رویم و از منو، عکسی که بدون فیلتر ND گرفته ایم را انتخاب می کنیم.
همچنین می توانیم نتیجه را با تنظیم اسلایدر های Luminance (روشنایی) و Color Intensity (شدت رنگ) بهبود بخشیم.
همچنین می توانیم نتیجه را با تنظیم اسلایدر های Luminance (روشنایی) و Color Intensity (شدت رنگ) بهبود بخشیم.
نتیجه باید مانند شکل زیر باشد.
مرحله پنجم - مشخص کردن یک نقطه سفید
ما می توانیم یک لایه منحنی ها (Curves) یا سطوح (Levels) ایجاد کرده و به فتوشاپ بگوییم نقطه سفید ما کدام است. فتوشاپ سپس رنگ ها و کنتراست را پیرامون این نقطه تنظیم می کند. برای مشخص کردن نقطه سفید، قطره چکان سفید رنگ را انتخاب می کنیم.
سپس با یک تخمین ابتدایی، روی روشن ترین نقطه عکس کلیک می کنیم که به فتوشاپ یک ایده کلی از اینکه نقطه سفید ما کدام است، خواهد داد.
نتیجه باید مانند شکل زیر باشد.
اکشن اصلاح رنگ جیمی را نیز میتوانید به صورت مستقیم از لینک زیر دانلود کنید