Transformبا کلید میانبر (Ctrl+T) در فتوشاپ برای مقیاس دادن (scale)، دوران دادن (rotate)، مورب کردن (skew) و در نهایت پیچ و تاب دادن distort و پرسپکتیو کردن هر تصویری که شما با ان کار می کنید، استفاده می شود. در این آموزش به شما یاد داده می شود چطور از Transform برای تنظیم کردن تصویر استفاده کنید.
آموزش مقیاس دادن (scale) به تصاویر گرافیکی در فتوشاپ
یکی از مهمترین و اساسی ترین کارهایی که transformation در فتوشاپ قادر به انجام آن است مقیاس دادن (Scaling) یا تغییر مقیاس تصاویر است . Scaling به شما این امکان را می دهد تا تصویر را حول یک نقطه ، بزرگ یا کوچک و بچرخانید . برای تغییر مقیاس یک تصویر باید به مسیر Edit > Transform > Scale بروید.
یک سری دستگیره در اطراف تصویر مورد نظر از قبیل اشکال یا لایه ها ظاهر می شود . با حرکت دادن هر یک از این دستگیره ها ، شما عزیزان می توانید سایز تصویر مورد نظر را تنظیم کنید . برای اعمال تغییرات بعد از Transform کردن، کلید Enter را فشار دهید.
یک سری دستگیره در اطراف تصویر مورد نظر از قبیل اشکال یا لایه ها ظاهر می شود . با حرکت دادن هر یک از این دستگیره ها ، شما عزیزان می توانید سایز تصویر مورد نظر را تنظیم کنید . برای اعمال تغییرات بعد از Transform کردن، کلید Enter را فشار دهید.
نکته: ثابت نگه داشتن نسبت ها در هنگام تغییر مقیاس
اغلب اوقات، لازم است هنگام تغییر دادن مقیاس یک شکل یا تصویر نسبت ها، به یک اندازه اعمال شود یعنی تصویر در همه جهات به یک اندازه بزرگ یا کوچک شود، این کار را می توان به آسانی و تنها با نگه داشتن کلید Shift در هنگام drag کردن دستگیره های transformation، انجام داد، همچنین با نگه داشتن کلید های shift و alt به طور همزمان می توان به همین نتیجه رسید.
آموزش دوران یا چرخش اشکال در فتوشاپ
برای دوران دادن یک شکل در فتوشاپ، به مسیر Edit > Transform > Rotate بروید. دستگیره هایی مانند آن هایی که هنگام تغییر مقیاس دیدید، ظاهر خواهد شد، اما به جای drag کردن یکی از آن ها، مکان نمای موس را نزدیک یکی از نقاط قرار داده تا به شکل یک منحنی درآید. حالا برای دوران دادن شکل، موس را به راست یا چپ بچرخانید تا شکل نیز همزمان دوران پیدا کند. بار دیگر با فشار دادن کلید Enter می توانید تغییرات انجام شده را اعمال کنید.
نکته :شما به آسانی و با نگه داشتن کلید shift می توانید شکل را دقیقا 15 درجه دوران دهید، یعنی اگر در هنگام دوران دادن، کلید shift را نگه داشته باشید، میزان چرخشی که انجام می شود دقیقا 15 درجه است.
آموزش Skew و Distort و Perspective Transformations در فتوشاپ
سه نوع transformation دیگر که می خواهیم آنها را آموزش دهیم ، شباهت زیادی به یکدیگر دارند ، به این دلیل که همه آنها با drag (کشیدن) کردن دستگیره ها کنترل می شوند . این بدین معنا نیست که عملکرد و نتیجه نهای هم آنها یکی است، بلکه منظور این است که هر سه یک جور عمل می کنند. شما می توانید با رفتن به مسیر Edit > Transform گزینه های Skew و Distort و Perspective Transformations را روی تصویر مورد نظر خود اعمال کنید.
Skew یا مورب کردن:
در Transform کردن اشکال به صورت مورب یاSkew، می توانید اشکال را به صورت افقی یا عمودی کج یا مورب می کنند.
در Transform کردن اشکال به صورت مورب یاSkew، می توانید اشکال را به صورت افقی یا عمودی کج یا مورب می کنند.
Distort:
در این نوع transform، این امکان به شما داده می شود تا یک تصویر را در هر جهتی که مایلید امتداد و گسترش دهید.
در این نوع transform، این امکان به شما داده می شود تا یک تصویر را در هر جهتی که مایلید امتداد و گسترش دهید.
Perspective:
این روش به شما اجازه می دهد به تصویر نمای سه بعدی یا Perspective اضافه کنید.
این روش به شما اجازه می دهد به تصویر نمای سه بعدی یا Perspective اضافه کنید.
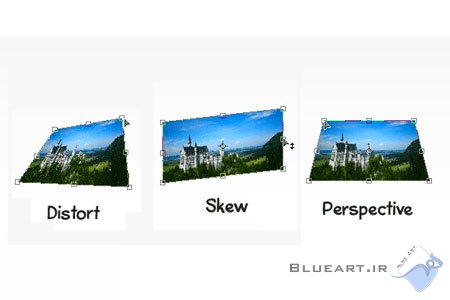
نحوه پیچ و تاب دادن به تصویر در فتوشاپ
قابل ذکر می باشد Warp Transformation در مقایسه با سایر Transformation ها، کاملا متفاوت است . در این روش همه شکل یا تصویر را می توان تغییر داد، که این ویژگی سبب شده تا از این transformation برای ایجاد افکت های مختلف و زیبا استفاده شود. برای استفاده از این ویژگی، به مسیر Edit > Transform > Warp بروید، پس از آن یک سری خطوط شبکه مانند روی تصویر ظاهر می شود که شما می توانید با drag کردن نقاط کنترل یا control points، خطوط و یا سایر قسمتهای آن شبکه، تصویر را به طور دلخواه تنظیم کنید. همچنین می توانید از قسمت نوار options ، یک سری warp آماده را انتخاب و روی تصویر اعمال نمایید.
قابل ذکر می باشد Warp Transformation در مقایسه با سایر Transformation ها، کاملا متفاوت است . در این روش همه شکل یا تصویر را می توان تغییر داد، که این ویژگی سبب شده تا از این transformation برای ایجاد افکت های مختلف و زیبا استفاده شود. برای استفاده از این ویژگی، به مسیر Edit > Transform > Warp بروید، پس از آن یک سری خطوط شبکه مانند روی تصویر ظاهر می شود که شما می توانید با drag کردن نقاط کنترل یا control points، خطوط و یا سایر قسمتهای آن شبکه، تصویر را به طور دلخواه تنظیم کنید. همچنین می توانید از قسمت نوار options ، یک سری warp آماده را انتخاب و روی تصویر اعمال نمایید.
پایان آموزش فتوشاپ - جلسه نهم - کاربرد ابزار Transform
موفق و پیروز باشید
دسته بندی : آموزش / آموزش مجازی





