
در نرم افزار فتوشاپ، ابزارهایی برای نقاشی برای کشیدن stroke (خط حاشیه یا خطی که دور محیط یک شکل قرار دارد) و رنگ کردن فضاها با استفاده از یک یا ترکیبی از رنگ ها، بکار برده می شوند . دانستن اینکه چگونه می توان از این ابزار استفاده کرد ، برای هر کاربری که مایل است در فتوشاپ مهارت بالایی کسب کند، ضروری است.
ابزار براش (Brush Tool)
برای اینکه بتوان از ابزار براش Brush Tool با همه قدرت و توانایی هایش استفاده کرد، برای ابتدا لازم است که بدانیم براش در فتوشاپ دقیقا چیست و چه کاربردی دارد . یک براش از brush preset (براش های از قبل تنظیم شده) استفاده می کند که یا قبلا در فتوشاپ تعریف شده است . کاربر هنگام استفاده از این ابزار آن را در brush preset تعریف می کند . یک brush preset براشی است با مشخصات تعریف شده مانند سایز و شکل.
تصور کنید که براش ها در فتوشاپ مجموعه ای بزرگ از قلم موهای متفاوت هستند که هر کدام یک نوک قلم متفاوت دارند. فکر کنید شما نوک یکی از این قلم موها را روی صفحه طراحی فشار دهید ، فورا اثر شکل آن براش روی صفحه باقی می ماند. توضیح کاربرد و عملکرد براش کمی دشوار است اما امیدوارم اصل مطلب را دریافته باشید.
براش ها در فتوشاپ خصوصیات زیاد دیگری نیز دارند که آنها را از قلم موهای حقیقی که در دنیای واقعی استفاده می شوند متمایز می کند. با تغییر دادن این خصوصیات، می توانیم براش های کاملا جدیدی بسازیم که کابردهای منحصر به فردی دارند و آثار ویژه ای از خود به جا می گذارند، همچنین شما می توانید براشی خلق کنید که از لحاظ شکل و اندازه متفاوت باشد، براشی که خود به طور تصادفی ذراتی را به جهات مختلف پخش کند و براشی که هنگام کشیدن رو صفحه به طور خودکار میزان شفافیتش کم و زیاد شود. این امکانات بی اندازه و پایان ناپذیرهستند.
برای اینکه بتوان از ابزار براش Brush Tool با همه قدرت و توانایی هایش استفاده کرد، برای ابتدا لازم است که بدانیم براش در فتوشاپ دقیقا چیست و چه کاربردی دارد . یک براش از brush preset (براش های از قبل تنظیم شده) استفاده می کند که یا قبلا در فتوشاپ تعریف شده است . کاربر هنگام استفاده از این ابزار آن را در brush preset تعریف می کند . یک brush preset براشی است با مشخصات تعریف شده مانند سایز و شکل.
تصور کنید که براش ها در فتوشاپ مجموعه ای بزرگ از قلم موهای متفاوت هستند که هر کدام یک نوک قلم متفاوت دارند. فکر کنید شما نوک یکی از این قلم موها را روی صفحه طراحی فشار دهید ، فورا اثر شکل آن براش روی صفحه باقی می ماند. توضیح کاربرد و عملکرد براش کمی دشوار است اما امیدوارم اصل مطلب را دریافته باشید.
براش ها در فتوشاپ خصوصیات زیاد دیگری نیز دارند که آنها را از قلم موهای حقیقی که در دنیای واقعی استفاده می شوند متمایز می کند. با تغییر دادن این خصوصیات، می توانیم براش های کاملا جدیدی بسازیم که کابردهای منحصر به فردی دارند و آثار ویژه ای از خود به جا می گذارند، همچنین شما می توانید براشی خلق کنید که از لحاظ شکل و اندازه متفاوت باشد، براشی که خود به طور تصادفی ذراتی را به جهات مختلف پخش کند و براشی که هنگام کشیدن رو صفحه به طور خودکار میزان شفافیتش کم و زیاد شود. این امکانات بی اندازه و پایان ناپذیرهستند.

خوب حالا اجازه دهید براشی با خصوصیاتی که در بالا شرح دادیم خلق کنیم:
یک سند یا فایل جدید با ابعاد 200x200 پیکسل با background به رنگ سفید، ایجاد کنید . خوب حالا ابزار براش را انتخاب کرده و در قسمت نوار options از brush preset picker (روی فلش کوچک کنار براشی که در حال حاضر فعال است کلیک کنید) اولین براش را انتخاب کنید.
روی صفحه طراحی بروید و یک حرکت چرخشی با این براش انجام دهید. روی رنگ foreground در پایین جعبه ابزار کلیک کرده و رنگ مورد علاقه خود را برای نقاشی انتخاب نمایید. مکان نما را به جایی ببرید که می خواهید نقاشی را از آنجا آغاز کنید، حالا کلید ماوس را فشار داده و یک خط ایجاد کنید.
یک سند یا فایل جدید با ابعاد 200x200 پیکسل با background به رنگ سفید، ایجاد کنید . خوب حالا ابزار براش را انتخاب کرده و در قسمت نوار options از brush preset picker (روی فلش کوچک کنار براشی که در حال حاضر فعال است کلیک کنید) اولین براش را انتخاب کنید.
روی صفحه طراحی بروید و یک حرکت چرخشی با این براش انجام دهید. روی رنگ foreground در پایین جعبه ابزار کلیک کرده و رنگ مورد علاقه خود را برای نقاشی انتخاب نمایید. مکان نما را به جایی ببرید که می خواهید نقاشی را از آنجا آغاز کنید، حالا کلید ماوس را فشار داده و یک خط ایجاد کنید.
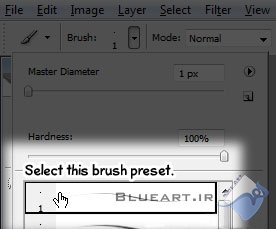
طریقه تغییر دادن براش ها
این براش از قبل تنظیم شده، یک خط یک پیکسلی با لبه های سخت (hard) ایجاد می کند. ما می توانیم بعضی از مشخصه های این براش را تغییر دهیم تا چیزی کاملا متفاوت به دست آوریم.
این براش از قبل تنظیم شده، یک خط یک پیکسلی با لبه های سخت (hard) ایجاد می کند. ما می توانیم بعضی از مشخصه های این براش را تغییر دهیم تا چیزی کاملا متفاوت به دست آوریم.
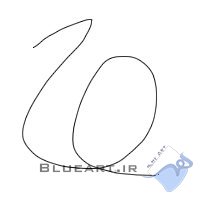
برای تغییر تنظیمات یک براش، باید به سراغ پالت Brush بروید. برای باز شدن پالت Brush به مسیر Window > Brushes بروید.
تصویر زیر پالت Brush را نمایش می دهد:
تصویر زیر پالت Brush را نمایش می دهد:

A. تنظیمات براش (Brush Settings): تنظیمات متفاوت برای قلم موی براش انتخاب شده.
B. پیش نمایش(Brush Stroke Preview): یک پیش نمایش از شکلی که براش فعلی ایجاد می کند به شما نشان می دهد.
C. نوع قلم موی انتخاب شده (Selected Brush Tip): نوع قلم مویی که در حال حاضر در حال استفاده از آن هستید.
D. انواع قلم مو (Brush Tip Shapes): لیستی از اشکال نوک قلم موهایی که در دسترس است.
E. گزینه های براش (Brush Options): گزینه هایی برای تغییر نوک براشی که در حال حاضر انتخاب کرده اید. تغییرات دائمی نخواهند بود مگر اینکه این براش را برای استفاده های بعدی ذخیره کنید.
یک کاربر می تواند ازقسمت تنظیمات Brush Tip Shape، از لیستی که اشکال آماده ای دارد، یک نوک قلم مو برای براشی که در حال استفاده از آن است را انتخاب کند.
با کلیک کردن روی هر کدام از تنظیماتی که در سمت چپ پالت براش قرار دارد، یک پنل از گزینه ها ظاهر خواهد شد که می تواند به دلخواه شما تنظیم شود.
در قسمت Brush Tip Shape، گزینه diameter را روی 20px تنظیم کنید. با تغییر دادن diameter, سایز براش شما تغییر کرده است.
B. پیش نمایش(Brush Stroke Preview): یک پیش نمایش از شکلی که براش فعلی ایجاد می کند به شما نشان می دهد.
C. نوع قلم موی انتخاب شده (Selected Brush Tip): نوع قلم مویی که در حال حاضر در حال استفاده از آن هستید.
D. انواع قلم مو (Brush Tip Shapes): لیستی از اشکال نوک قلم موهایی که در دسترس است.
E. گزینه های براش (Brush Options): گزینه هایی برای تغییر نوک براشی که در حال حاضر انتخاب کرده اید. تغییرات دائمی نخواهند بود مگر اینکه این براش را برای استفاده های بعدی ذخیره کنید.
یک کاربر می تواند ازقسمت تنظیمات Brush Tip Shape، از لیستی که اشکال آماده ای دارد، یک نوک قلم مو برای براشی که در حال استفاده از آن است را انتخاب کند.
با کلیک کردن روی هر کدام از تنظیماتی که در سمت چپ پالت براش قرار دارد، یک پنل از گزینه ها ظاهر خواهد شد که می تواند به دلخواه شما تنظیم شود.
در قسمت Brush Tip Shape، گزینه diameter را روی 20px تنظیم کنید. با تغییر دادن diameter, سایز براش شما تغییر کرده است.

به Shape Dynamics رفته و size jitter را روی 100% قرار دهید. با تغییر shape dynamics، مشاهده می کنید که اثری که از یک براش در هنگام کشیدن خط به جا می ماند، تغییر می کند.
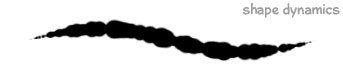
در این مرحله به Scattering بروید و scatter را روی 300% و count را روی 1 قرار دهید . Scattering مکان و تعداد آثار براش را تحت تاثیر قرار می دهد.
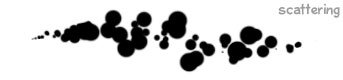
درباره ابزار پاکن
در این مرحله ما قصد نداریم زیاد وارد جزییات بحث این ابزار شویم، زیرا شما قبلا یک درک خوب از اینکه این ابزار چه کاری انجام می دهد، را کسب کرده اید.
مانند بسیاری از ابزار های دیگر در فتوشاپ، ابزار Eraser از براش هایی استفاده می کند که اندازه (size) ، شکل و درجه سختی (hardness) این ابزار را تحت تاثیر قرار می دهد. مخصوصا، ابــزار Eraser دقیقا از راه هایی کنترل و تنظیم می شود که ابزار براش کنترل می شد، فقط این ابزار به جای کشیدن و نقاشی کردن ، پاک می کند.
نکته:
در هنگام پاک کردن لایه "Background" با این ابزار، به این نکته توجه داشته باشید که رنگ پس زمینه یا background color به قسمت هایی که پاک می شود، اعمال می گردد، بدین معنی که در هنگام پاک کردن لایه Background، باید رنگ background color با رنگ پیش فرض Background" یکی باشد.
درباره ابزار Paint Bucket
ابزار Paint Bucket برای رنگ کردن فضاها و نواحی انتخابی استفاده می شود که این ابزار فقط رنگ های یک دست را اعمال می کند یعنی نمی توان با این ابزار یک طیف رنگ را به محل و ناحیه مورد نظر اعمال نمود، این ابزار رنگ foreground یا همان رنگ زمینه را روی محل انتخاب شده و یا قسمت هایی که از تنوع رنگ یکسانی برخوردار می باشند اعمال می کند، برای foreground رنگ مورد علاقه خود را انتخاب کرده و روی قسمتی ازتصویر که مایلید آن را رنگ کنید فقط یک بار کلیک نمایید.
در این مرحله ما قصد نداریم زیاد وارد جزییات بحث این ابزار شویم، زیرا شما قبلا یک درک خوب از اینکه این ابزار چه کاری انجام می دهد، را کسب کرده اید.
مانند بسیاری از ابزار های دیگر در فتوشاپ، ابزار Eraser از براش هایی استفاده می کند که اندازه (size) ، شکل و درجه سختی (hardness) این ابزار را تحت تاثیر قرار می دهد. مخصوصا، ابــزار Eraser دقیقا از راه هایی کنترل و تنظیم می شود که ابزار براش کنترل می شد، فقط این ابزار به جای کشیدن و نقاشی کردن ، پاک می کند.
نکته:
در هنگام پاک کردن لایه "Background" با این ابزار، به این نکته توجه داشته باشید که رنگ پس زمینه یا background color به قسمت هایی که پاک می شود، اعمال می گردد، بدین معنی که در هنگام پاک کردن لایه Background، باید رنگ background color با رنگ پیش فرض Background" یکی باشد.
درباره ابزار Paint Bucket
ابزار Paint Bucket برای رنگ کردن فضاها و نواحی انتخابی استفاده می شود که این ابزار فقط رنگ های یک دست را اعمال می کند یعنی نمی توان با این ابزار یک طیف رنگ را به محل و ناحیه مورد نظر اعمال نمود، این ابزار رنگ foreground یا همان رنگ زمینه را روی محل انتخاب شده و یا قسمت هایی که از تنوع رنگ یکسانی برخوردار می باشند اعمال می کند، برای foreground رنگ مورد علاقه خود را انتخاب کرده و روی قسمتی ازتصویر که مایلید آن را رنگ کنید فقط یک بار کلیک نمایید.

درباره ابزار Gradient
ابزار Gradient بسیار زیاد به ابزار paint bucket شباهت دارد، در ابزار paint bucket، همه قسمت ها یا فضاهای انتخاب شده با رنگ پر می شدند. در حالیکه در ابزار Gradient به جای رنگ کردن فضاها با رنگ یک دست و یکنواخت، یک طیف از رنگ ها ایجاد می شوند که با یکدیگر ترکیب شده اند.
وقتی این ابزار انتخاب شده باشد، یک گرادیانت یا طیف رنگ از پیش تنظیم شده را می توانید از gradient picker که در قسمت نوار options قرار دارد انتخاب کنید. می توانید با کلیک و کشیدن (drag) در جهتی که دوست دارید، روی صفحه طراحی یک گرادیانت ایجاد کنید و در هر جا که مایل بودید کلید ماوس را رها کنید.
ابزار Gradient بسیار زیاد به ابزار paint bucket شباهت دارد، در ابزار paint bucket، همه قسمت ها یا فضاهای انتخاب شده با رنگ پر می شدند. در حالیکه در ابزار Gradient به جای رنگ کردن فضاها با رنگ یک دست و یکنواخت، یک طیف از رنگ ها ایجاد می شوند که با یکدیگر ترکیب شده اند.
وقتی این ابزار انتخاب شده باشد، یک گرادیانت یا طیف رنگ از پیش تنظیم شده را می توانید از gradient picker که در قسمت نوار options قرار دارد انتخاب کنید. می توانید با کلیک و کشیدن (drag) در جهتی که دوست دارید، روی صفحه طراحی یک گرادیانت ایجاد کنید و در هر جا که مایل بودید کلید ماوس را رها کنید.
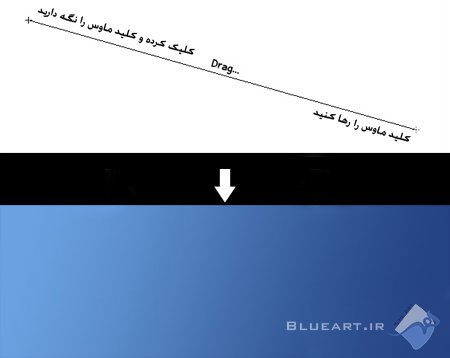
قابل ذکر می باشد که پنج نوع gradient styles مختلف وجود دارد و می توانید آنها را برای ایجاد افکت های مختلف انتخاب نمایید. برای تنظیم آنها می توانید از قسمت نوار Options اقدام کنید .
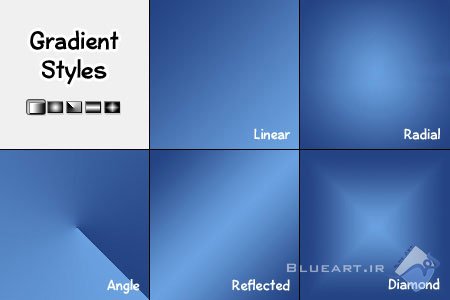
پایان آموزش فتوشاپ - جلسه هفتم- ابزارهای نقاشی
دسته بندی : آموزش / آموزش مجازی

