تفریح با فتوشاپ: چگونه با فتوشاپ عکس موز را به چهره تبدیل کنیم؟
آیا تا کنون به این فکر کردید بدون داشتن دانش بیش از حد فتوشاپ میتوانید یک یک چهره سازی کنید؟ در این آموزش (مبتدی)، به شما خواهیم آموخت که چگونه با کمک فتوشاپ مجسمه های موزی بسازید!.

مرحله اول، نرم افزار را باز کرده و یک یک سند جدید با مشخصات 1200x1600 پیکسل ایجاد کنید. سپس تصور مورد نظر خودتان را در نرم افزار فتوشاپ باز کنید.
خوب حالا با روی تصویر راست کلیک کرده و با استفاده از کلید های میانبر Ctrl+N یک سند جدید بازکنید و با استفاده از کلیدهای Ctrl+V روی سند جدیدتان پیسپ (PAST) کنید.
در این مرحله با استفاده از ابزار (Magic Wand Tool (W فضای سفید پس زمینه را انتخاب کنید، سپس به مسیر Select > Inverse بروید، در این زمان فقط عکس موز به حالت انتخاب در می آید، و در این مرحله شما باید عکس موز را به سند جدید درگ (drag) کنید.
من همیشه فکر میکردم که قسمت بالای موز شبیه اون شخصیت معروف انیمیشن به نام مو مارج هست. باید یک مجسمه از اون ایجاد کنیم؟
قسمت اول: ساخت چشم ها با فتوشاپ...
در قسمتی که در تصویر مشاهده میکنید با ابزار Elliptical Marquee Tool روی لایه تصویر موز یک بیضی ایجاد کنید.

پس از آن ابزار (Clone Stamp tool (S را انتخاب کنید؛ در حالی کلید Alt رو پایین نگه داشتید بر روی نواحی روشن تری گوشت موز کلیک کنید. سپس با نگه داشتن کلید Alt و با استفاده از کلیک موس شروع به اعمال براش زدن روی قسمت بالای ناحیه انتخاب شده بیضی شکل میکنیم، بعد از اینکار دوباره با فشار دادن کلید Alt مناطق تیره تر از گوشت موز را کلیک میکنیم و سپس دوباره با نگه داشتن کلید Alt شروع به براش کردن قشمت پایین بیضی میکنیم. در این مرحله میبینید که حالت یک چشم ساخته شد.
در این مرحله طرح شما باید مانند شکل زیر باشد طوری که چشم بیرون زده است.

در این مرحله همچنان که عکس در حالت انتخاب می باشد شما باید با استفاده از کلید های Ctrl+X قسمت انتخاب را CUT کنید.(دقیقاً مشابه شکل زیر)

یک لایه جدید در پنجره لایه ایجاد کنید و با استفاده از کلیدهای Ctrl + V برای چسبادن آن اقدام کنید.
خوب بعد از مرحله بالا شما باید محل قرار گیری چشم های ساخته شده را مطابق با شکل زیر انجام دهید در ضمن با توجه به اینکه چشم راست به ما نزدیکتر دیده می شود شما با آن را کمی بزرگتر کنید که اینکار را می توانید با استفاده کلیه های Ctrl+T انجام دهید.

خوب حالا وقت آن رسیده که با استفاده از چند افکت چشم های را واقعی تر کنیم که طبیعی دیده شوند.
دو لایه چشم ها را باهم انتخاب میکنید و با استفاده از کلیدهای Ctrl+E و یا با استفاده راست کلیک گزینه Merge layers را انتخاب کنید. خوب بعد از اینکه دو لایه را یکی کردید باید روی لایه مورد نظر دابل کلیک کنید تا پنجریه Layer Style باز شود.
خوب بعد از باز شدن پنجره شما باید تیک Drop Shadow را بزنید و تنظیمات را به شرح زیر اعمال کنید:
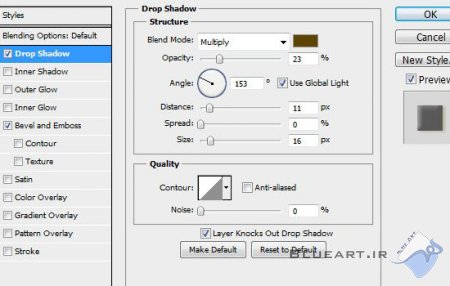
سپس تیک Bevel and Emboss را بزنید و تنظیمات را به شرح زیر اعمال کنید:
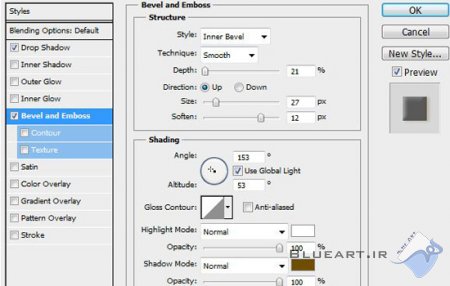
حالا چشم های ساخته شده باید به شکل زیر شده باشد.

در این مرحله اگر بعد از افکت های ساخته اعمال شده هنوز غیر طبیعی هستند شما می توانید مجددا روی ابزار Clone Stamp Tool کلیک و opacity را روی 50% یا کمتر تنظیم کنید.
و بعد از شبیه سازی بافت بوسیله (Alt + Click) از یک برس نرم برای انتقال بین گوشت صاف و چشم بیرون زده استفاده کنید.
و بازهم با استفاده از ابزار Elliptical Marquee tool دو بیضی ایجاد کرده و با استفاده از ابزار Clone Stamp tool مناطق تیره تر گوشت را به محل انتخاب انتقال دهید. و سپس روی لایه مورد نظر دابل کلیک کرده تا پنجره Layer Style باز شود.
تیک Inner Shadow را بزنید و تنظیمات را به شرح زیر اعمال کنید:
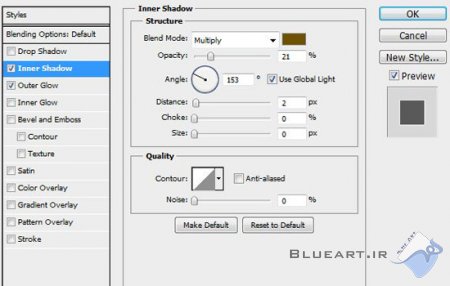
تیک Outer Glow را بزنید و تنظیمات را به شرح زیر اعمال کنید:
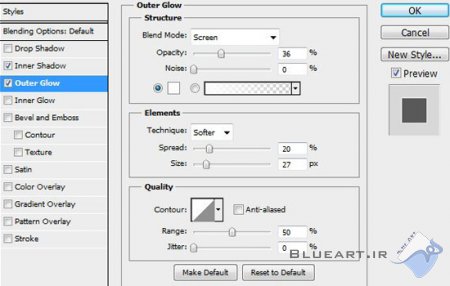
چشم در حال حاضر چیزی شبیه به این خواهد بود.

قسمت دوم: ساخت بینی با فتوشاپ...
حالا برای ساخت بینی باید ابزار (Pen Tool (P را انتخاب کنید و مطابق شکل زیر شروع به رسم بینی کنید و سپس راست کلیک کرده و گزینه Make Selection را انتخاب کنید تا حالت انتخاب ایجاد شود،و دوباره با استفاده از ابزار Clone Stamp tool مناطق روشن و تیره را به بینی اعمال کنید تا به صورت سه بعدی و طبیعی دیده شود. برای اینکار باید مناطق روشن تر روی بالای بینی و مناطق تیره تر روی پایین بینی اعمال شود.
شما همچنین می توانید با استفاده از ابزار Free Transform به پیچ و تاب بینی و بزرگتر و یا کوچکتر کردن بینی کنید.
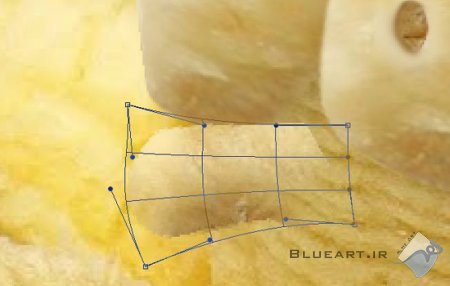
حالا موز شما باید شبیه به این شده باشد.

قسمت سوم: ساخت دهان با فتوشاپ...
برای ایجاد دهان نیز همان کار را با ابزار pen tool انجام داده و برای اعمل مناطق تیره و روشن نیز مجددا همان مراحل بالا را با استفاده از ابزار Clone Stamp Tool انجام دهید.

راستی گوش را فراموش نکنید، اجازه دهید همین کار را با یک بیضی شروع کنیم.

فراموش نکنید که برای اعمال سایه ها باید مانند مراحل بالا را انجام دهید!

قسمت چهارم: ساخت قسمت سر و مو با فتوشاپ...
در نهایت مانند تصویر زیر با استفاده از ابزار pen tool اقدام به ایجاد حالت انتخاب در قسمت بالای موز کنید

و دوباره با استفاده از ابزار Clone Stamp tool برای طبیعی کردن محل مورد نظر مراحل را تکرار کنید.

کار تمام شد!
در این زمان شما به تسلط کامل برای ایجاد چنین تصاویر رسیده اید. تبریک و تشکر از این که با ما همراه بودید.


