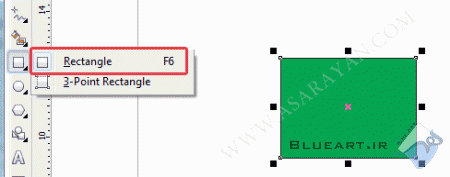با یکی دیگر از آموزشهای مقدماتی کرل در خدمت شما هستیم .
آموزش دو ابزار rectangle . Point Rectangle در نرم افزار کرل .
با این دو ابزار می توانید کادرهایی مثل مستطیل و مربع را در صفحه خود ترسیم کنید . این ابزار برای سهولت طراحی زیاد استفاده می شود یعنی شما احتیاج به رسم کادر های مربع و مستطیل شکل با ابزارهای ترسیمی را ندارید .
اجازه بدهید در حین معرفی و کاربرد این ابزار بیشتر با کاربردRectangle . Point Rectangle آشنا می شوید .
نرم افزار کرل را اجرا کنید .
1. از نوار منوهای بالای صفحه به ترتیب منوی File و بعد از آن New را انتخاب کنید .
آموزش دو ابزار rectangle . Point Rectangle در نرم افزار کرل .
با این دو ابزار می توانید کادرهایی مثل مستطیل و مربع را در صفحه خود ترسیم کنید . این ابزار برای سهولت طراحی زیاد استفاده می شود یعنی شما احتیاج به رسم کادر های مربع و مستطیل شکل با ابزارهای ترسیمی را ندارید .
اجازه بدهید در حین معرفی و کاربرد این ابزار بیشتر با کاربردRectangle . Point Rectangle آشنا می شوید .
نرم افزار کرل را اجرا کنید .
1. از نوار منوهای بالای صفحه به ترتیب منوی File و بعد از آن New را انتخاب کنید .
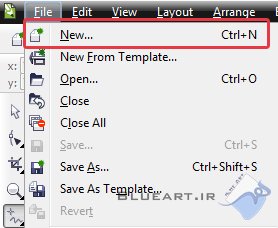
2.ابزار rectangle را انتخاب و یک کادر را به دلخواه در وسط صفحه ترسیم کنید .
شما می توانید اندازه کادر را هنگام کشیدن کوچک یا بزرگتر نمایید .
تنظیمات ابزار Rectangle
تنظیمات ابزار Rectangle
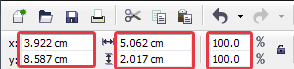
قسمت اول : در کادر X اگر عددی را وارد کنید شکل کشیده شده در جهت افقی به سمت چپ یا راست حرکت می کند و اگر عددی را در کادر Y وارد کنید در مسیر عمودی و بالا و پایین شکل مورد نظر جابجا می شود . عددی که به صورت پیش فرض در این دو کادر وجود دارد مقیاس قرار گیری شکل در صفحه می باشد کافیست کمی کادر را به طرفین حرکت دهید متوجه می شوید که اعداد پیش فرض این دو کادر تغییر میکنند .
قسمت دوم : دو کادر بعدی که در تصویر مشاهده میکنید ابعاد طول و عرض شکل کشیده شده می باشد شما می توانید با وارد کردن ابعاد خود در این دو کادر در محورx.y به شکل دلخواه خود برسید .من اینکار را انجام میدهم تا بهتر متوجه بشوید.
قسمت سوم : تنظیماتی که در کادر بعدی به صورت درصد مشاهده می کنید برای تغییر اندازه شکل بسیار کاربردی می باشد یعنی به این صورت که شما با فشردن آیکون قفلی که در سمت راست کادرها مشاهده می کنید و من با رنگ قرمز مشخص کرده ام می توانید ابعاد کادر خود را به صورت یکجا هم عرضی و هم طولی 10درد به طور مثال افزایش دهید . دوستانی که با فتوشاپ کار کرده اند می دانند که این ابزار در فتوشاپ نیز وجود دارد .خیلی از ابزارهایی که در کرل وجود دارد در نرم افزار فتوشاپ هم با کمی تغییر اسم با همان کاربرد در دسترس علاقه مندان به نرم افزار کرل موجود هست.
قسمت دوم تنظیمات ابزار Rectangle را در تصویر زیر مشاهده می کنید .
قسمت دوم : دو کادر بعدی که در تصویر مشاهده میکنید ابعاد طول و عرض شکل کشیده شده می باشد شما می توانید با وارد کردن ابعاد خود در این دو کادر در محورx.y به شکل دلخواه خود برسید .من اینکار را انجام میدهم تا بهتر متوجه بشوید.
قسمت سوم : تنظیماتی که در کادر بعدی به صورت درصد مشاهده می کنید برای تغییر اندازه شکل بسیار کاربردی می باشد یعنی به این صورت که شما با فشردن آیکون قفلی که در سمت راست کادرها مشاهده می کنید و من با رنگ قرمز مشخص کرده ام می توانید ابعاد کادر خود را به صورت یکجا هم عرضی و هم طولی 10درد به طور مثال افزایش دهید . دوستانی که با فتوشاپ کار کرده اند می دانند که این ابزار در فتوشاپ نیز وجود دارد .خیلی از ابزارهایی که در کرل وجود دارد در نرم افزار فتوشاپ هم با کمی تغییر اسم با همان کاربرد در دسترس علاقه مندان به نرم افزار کرل موجود هست.
قسمت دوم تنظیمات ابزار Rectangle را در تصویر زیر مشاهده می کنید .

سه آیکون اول به ترتیب :من اعداد کادر هایی که در تصویر زیر مشاهده می کنید تغییر میدهم تا لبه کادرها را تغییر بدهم
Round Corner : برای گرد کردن گوشه های کادر کشیده شده بکار می رود .
Round Corner : برای گرد کردن گوشه های کادر کشیده شده بکار می رود .
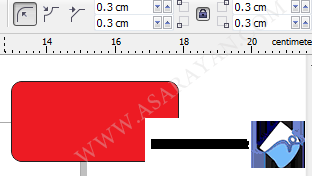
Scalloped Corner : با انتخاب این گزینه گردی لبه ها به طرف داخل تنظیم می شود
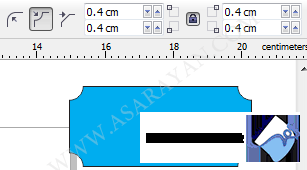
Chamfered Corner : برای کج کردن لبه های کادر به کار می رود
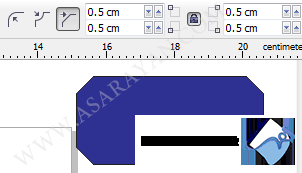
معرفی و کاربرد ابزار Point Rectangle
روش کار این ابزار به این صورت می باشد که شما در ابتدا یک خط در زاویه دلخواه ترسیم می کنید و بعد از ترسیم خط آن را تبدیل یه یک کادر با اندازه دلخواه می نمایید .به تصویر زیر دقت کنید
روش کار این ابزار به این صورت می باشد که شما در ابتدا یک خط در زاویه دلخواه ترسیم می کنید و بعد از ترسیم خط آن را تبدیل یه یک کادر با اندازه دلخواه می نمایید .به تصویر زیر دقت کنید
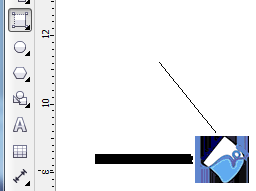
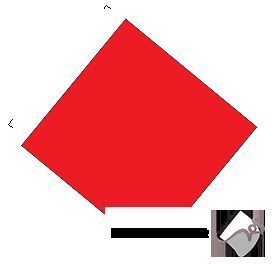
تنظیمات این ابزار هم مثل تنظیمات ابزار rectangle می باشد و هیچ تفاوتی با آن ندارد .