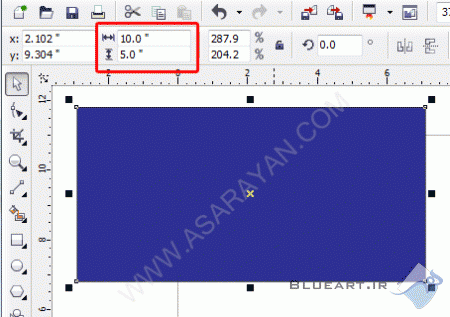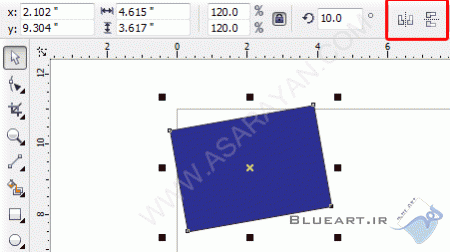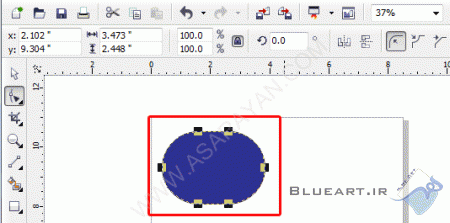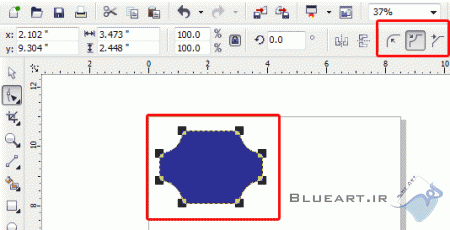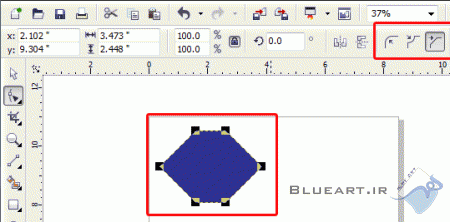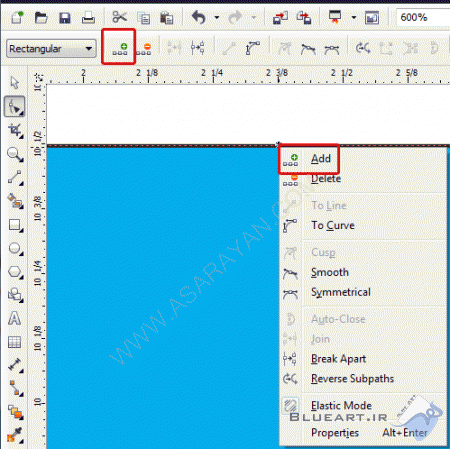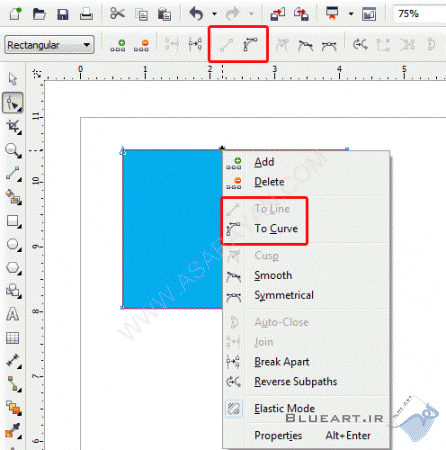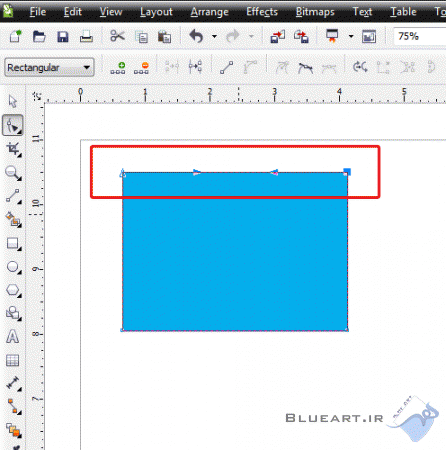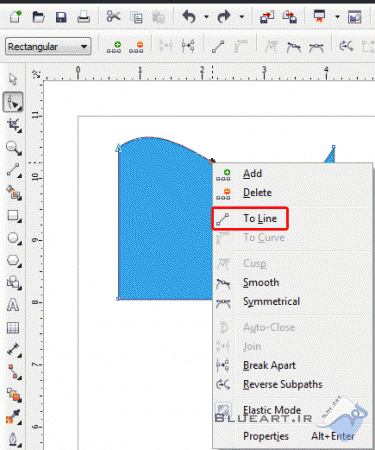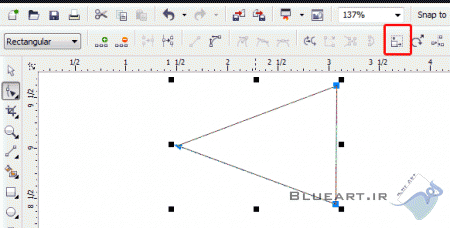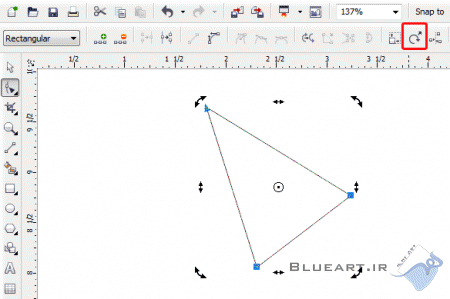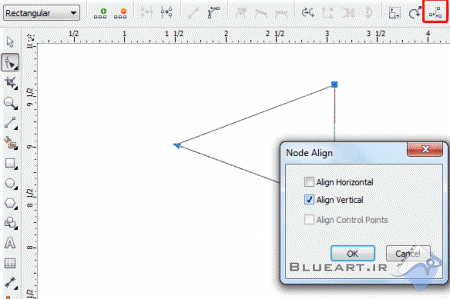دومین ابزار در نرم افزار Corel ، ابزار Shape Tool می باشد .
یک ابزار پر کاربرد و فوق العاده . کاربرد این ابزار به این صورت هست که هر شکلی که در کرل کشیده شود برای تغییر شکل آن ، دادن انحنا به خطهای کشیده شده ، حذف و اضافه کردن نقطه هایی که جهت ترسیم اشکال ایجاد شده است بکار می رود .
در ادامه به طور کامل با کاربرد ابزار Shape Tool آشنا می شوید . (سعی میکنم هنگام معرفی کردن و کاربرد ابزارها از ابزارهای دیگر هم استفاده کنم تا بیشتر با کاربرد آنها آشنا شوید )
نرم افزار کرل را اجرا کنید .
1. یک شکل را به دلخواه وسط کادر مشخص شده بکشید . من برای کشیدن شکل مورد نظر از ابزار Rectangle استفاده میکنم .
یک ابزار پر کاربرد و فوق العاده . کاربرد این ابزار به این صورت هست که هر شکلی که در کرل کشیده شود برای تغییر شکل آن ، دادن انحنا به خطهای کشیده شده ، حذف و اضافه کردن نقطه هایی که جهت ترسیم اشکال ایجاد شده است بکار می رود .
در ادامه به طور کامل با کاربرد ابزار Shape Tool آشنا می شوید . (سعی میکنم هنگام معرفی کردن و کاربرد ابزارها از ابزارهای دیگر هم استفاده کنم تا بیشتر با کاربرد آنها آشنا شوید )
نرم افزار کرل را اجرا کنید .
1. یک شکل را به دلخواه وسط کادر مشخص شده بکشید . من برای کشیدن شکل مورد نظر از ابزار Rectangle استفاده میکنم .
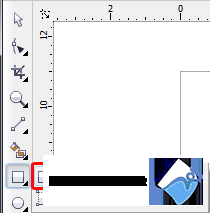
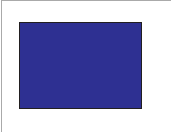
2. بسیار خوب ابزار Shape Tool را انتخاب کنید و روی مستطیل کشیده شده کلیک نمایید .(اگر شکل دیگری هم ترسیم کرده اید همین کار را انجام دهید ) همانطور که در تصویر زیر مشاهده می کنید بعد از کلیک کردن بر روی مستطیل کشیده شده کادر به حالت انتخاب در آمده و نقاط ترسیمی کادر به صورت پر رنگ در چهار طرف به صورت مشکی رنگ نمایش داده می شود .
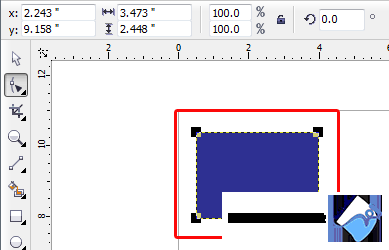
3. من به ترتیب تنظیمات بالای صفحه را که مربوط به ابزار shape Tool می شود را به طور کامل توضیح میدهم .
در کادر X اگر عددی را وارد کنید شکل کشیده شده در جهت افقی به سمت چپ یا راست حرکت می کند و اگر عددی را در کادر Y وارد کنید در مسیر عمودی و بالا و پایین شکل مورد نظر جابجا می شود . عددی که به صورت پیش فرض در این دو کادر وجود دارد مقیاس قرار گیری شکل در صفحه می باشد کافیست کمی کادر را به طرفین حرکت دهید متوجه می شوید که اعداد پیش فرض این دو کادر تغییر میکنند .
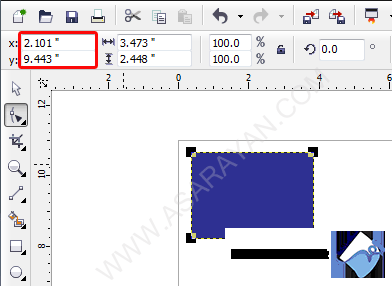
4.دو کادر بعدی که در تصویر مشاهده میکنید ابعاد طول و عرض شکل کشیده شده می باشد شما می توانید با وارد کردن ابعاد خود در این دو کادر در محورx.y به شکل دلخواه خود برسید .من اینکار را انجام میدهم تا بهتر متوجه بشوید.
5. تنظیماتی که در کادر بعدی به صورت درصد مشاهده می کنید برای تغییر اندازه شکل بسیار کاربردی می باشد یعنی به این صورت که شما با فشردن آیکون قفلی که در سمت راست کادرها مشاهده می کنید و من با رنگ قرمز مشخص کرده ام می توانید ابعاد کادر خود را به صورت یکجا هم عرضی و هم طولی 10درد به طور مثال افزایش دهید . دوستانی که با فتوشاپ کار کرده اند می دانند که این ابزار در فتوشاپ نیز وجود دارد .خیلی از ابزارهایی که در کرل وجود دارد در نرم افزار فتوشاپ هم با کمی تغییر اسم با همان کاربرد در دسترس علاقه مندان به نرم افزار کرل موجود هست.
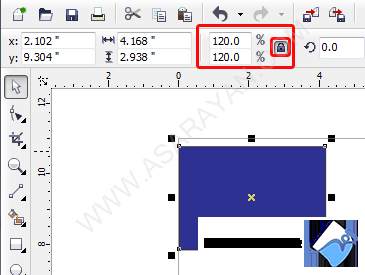
6.برای چرخش کادر حول محور مرکزیت می توانید از کادر Angle of rotaion استفاده کنید
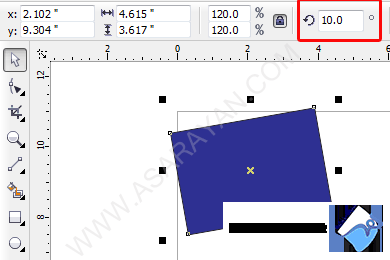
7.با دو آیکون Mirror Horizontally.Vertically می توانید کادر را برعکس در جهت های عرضی و ارتفاعی تغییر دهید
8. در قسمت بعدی 3 آیکون Round corner.Scalloped Corner.Chamfered Corner را مشاهده می کنید . بوسیله این سه آیکون می توانید لبه های کادرکشده شده را تغییر شکل بدهید . روش کار هم به این صورت هست که بعد از انتخاب یکی از این سه گزینه کافیست یکی از نقاط ترسیمی کادر را به طرفیت بکشید تا لبه های کار با توجه به یکی از سه آیکون شکلشان تغییر کند .من هر سه آیکون را براش ما تست میکنم .
آیکون Scalloped Corner
آیکون Chamfered Corner
9. تا به اینجا تمام تنظیمات ابزار Shape Tool را به طور کامل و ساده بیان کرده ام می خواهم در ادامه کمی با خود ابزار شکل های کشیده شده را دفرمه کنم . روی کادر کشیده شده کلیک راست کنید. (تمام گزینه هایی که با کلیک راست بر روی کادر مشخص شده نمایش داده می شود در نوار ابزار بالای صفحه نیز وجود دارد .
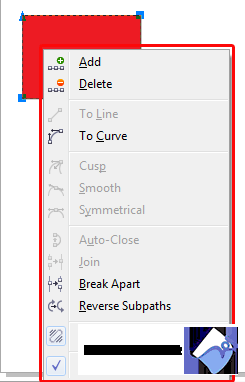
همانطور که در تصویر مشاهده می کنید می توانید یک نقطه به کادر یا خط کشیدهشده اضافه یا نقاط مورد نظر را حذف کنید .
می توانید خط کشیده شده را صاف یا خط صاف را با انتخاب گزینه curve منحنی کنید
می توانید با انتخاب سه گزینه cusp.smooth.symmetrical خطهای کشیده را با استفاده از اهرم هایی که در اختیار شما قرار میدهد ، به هر شکلی که دلتان می خواهد تغییر دهید
با استفاده از گزینه های Auto-close.join.Break Apart.Reverse subpaths نقاط مشخص شده روی کادر را جابجا ،جهت منحنی را برعکس ، متصل یا از هم جدا کنید
با توجه به توضیحات بالا من یک نقطه روی کادر مشخص شده ایجاد میکنم .روش کار هم به این صورت هست که در جایی که می خواهید یک نقطه قرار بگیرد درست روی خط کلیک گرده سپس علامت یا گزینه Add را انتخاب کنید
می توانید خط کشیده شده را صاف یا خط صاف را با انتخاب گزینه curve منحنی کنید
می توانید با انتخاب سه گزینه cusp.smooth.symmetrical خطهای کشیده را با استفاده از اهرم هایی که در اختیار شما قرار میدهد ، به هر شکلی که دلتان می خواهد تغییر دهید
با استفاده از گزینه های Auto-close.join.Break Apart.Reverse subpaths نقاط مشخص شده روی کادر را جابجا ،جهت منحنی را برعکس ، متصل یا از هم جدا کنید
با توجه به توضیحات بالا من یک نقطه روی کادر مشخص شده ایجاد میکنم .روش کار هم به این صورت هست که در جایی که می خواهید یک نقطه قرار بگیرد درست روی خط کلیک گرده سپس علامت یا گزینه Add را انتخاب کنید

خوب حال روش بالا را تکرار کنید اینبار کلید Delete را بزنید تا نقطه ایجاد شده حذف شود .
همانطور که مشاهده می کنید خطوط ما صاف می باشند به همین دلیل گزینه To Line غیر فعال می باشد ولی من می خواهم با استفاده از گزینه To curve کمی انحنا به خط بالایی بدهم . کافیت روی یکی از خطوط کلیک راست کرده و گزینه To curve را انتخاب کنید سپس با استفاده از دواهرمی که در اختیار شما قرار میدهد به شکل دلخواه خود برسید
همانطور که مشاهده می کنید خطوط ما صاف می باشند به همین دلیل گزینه To Line غیر فعال می باشد ولی من می خواهم با استفاده از گزینه To curve کمی انحنا به خط بالایی بدهم . کافیت روی یکی از خطوط کلیک راست کرده و گزینه To curve را انتخاب کنید سپس با استفاده از دواهرمی که در اختیار شما قرار میدهد به شکل دلخواه خود برسید
یکی از اهرم ها را به طرف بالا و دیگری را به طرف پایین میکشم
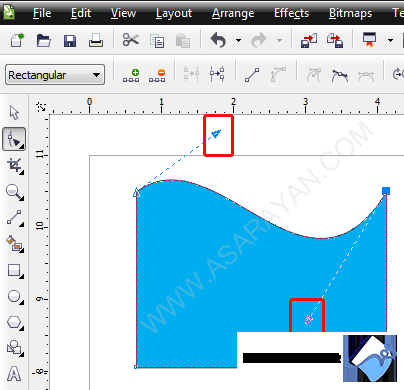
در این مرحله که خطها از حالت صاف بودن خارج شده است اگر روی یکی از خطوط کلیک راست کنید مشاهده می کنید که گزینه To Line فعال شده است و اگر این گزینه را انتخاب کنید خطی که در مرحله بالا کمی انحنا به آن داده ایم صاف می شود .
یکی دیگر از ابزارهای مهم در قسمت Shape Tool ابزارهای Join two nodes , Break curve می باشد یکی برای وصل کردن دو نقطه و دیگری برای جدا کردن دو خط از هم . من دو خط با استفاده از ابزار Point Line میکشم

در مرحله بعد ابزار Shape Tool را انتخاب کرده و از بیرون کادر کشیده شده به طرف داخل کادر حرکت میکنم . برای سلکت خطهای کشیده شده فرض کنید که می خواهید کل آیکون های روی دسکتاپ را با موس انتخاب کنید . بعد از انتخاب کل خطها دو ابزار Join two nodes , Break curve در نوار ابزار فعال می شود .
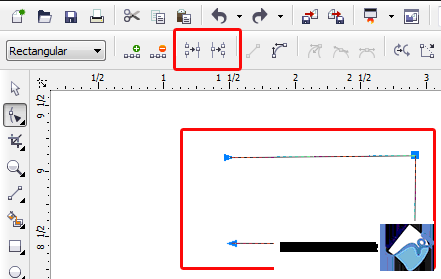
من یکبار کلید Join two nodes را انتخاب میکنم و بار دوم کلید Break curve . فرق دو آیکون را در تصویر زیر مشاهده کنید
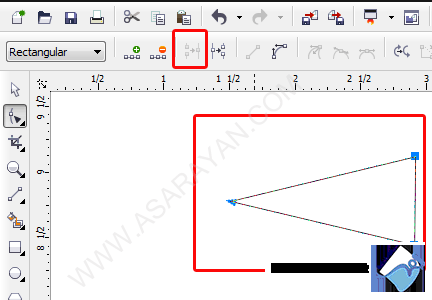

سه گزینه بعدی Stretch or scale nodes . Rotate or skew nodes . align nodes می باشد
گزینه اول برای تغییر اندازه کادر مورد نظر در جهت عرضی و طولی می باشد
گزینه اول برای تغییر اندازه کادر مورد نظر در جهت عرضی و طولی می باشد
گزینه دوم برای چرخش کادر مورد نظر حول محور مشخص شده
گزینه سوم نیز نقاط یا گره های بکار برده شده در یک شکل را به صورت خط عمودی و افقی با توجه به تنظیم خود شما در می آورد
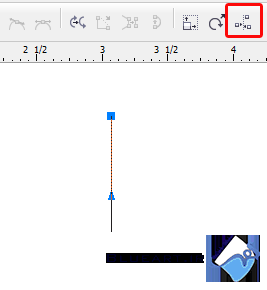
گزینه های Reflect Nodes Horizontally . Reflect Nodes Vertically برای برعکس کردن نقاط ترسیمی در جهت های عرضی و طولی بکار می رود

گزینه Elasstic Mode زمانی بکار می رودکه چند نقطه را انتخاب کرده اید و می خواهید تمام نقاط را به طور یکسان جابجا کنید

و در آخر هم با انتخاب گزینه Elasstic Mode همه نقاط موجود در یک شکل یا کادر انتخاب می شود