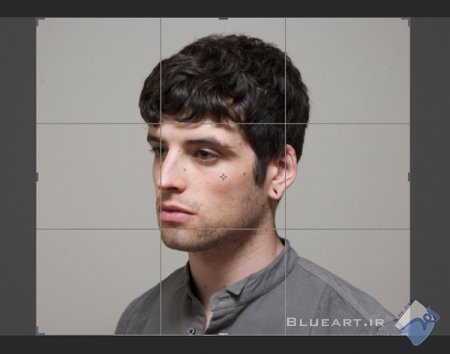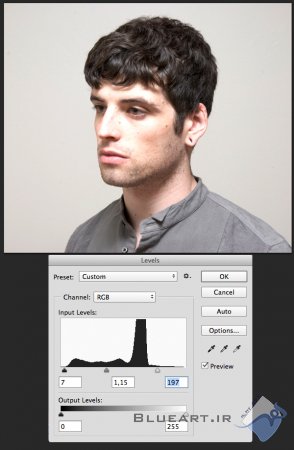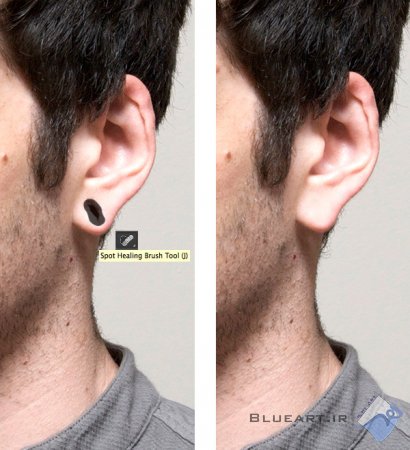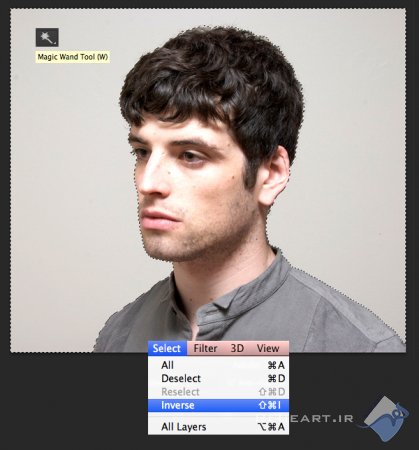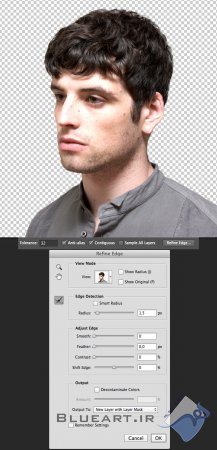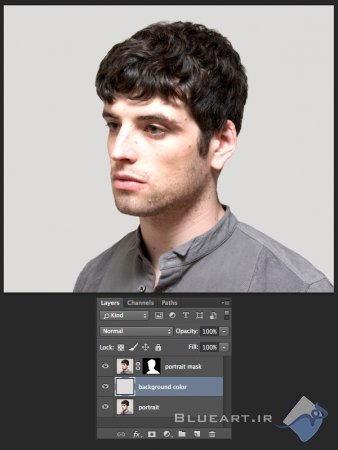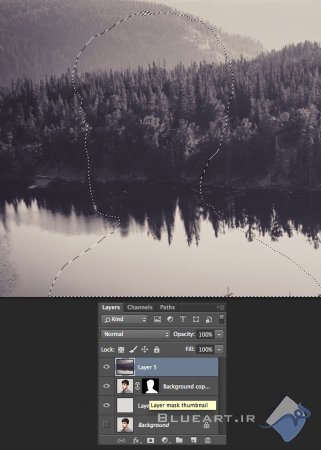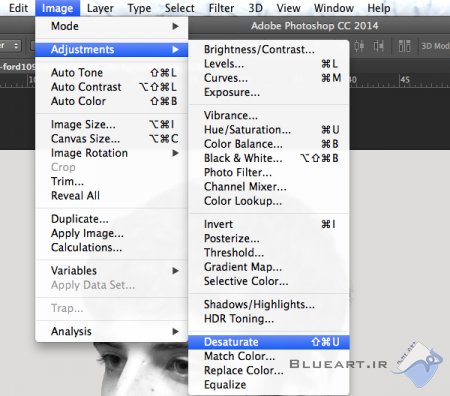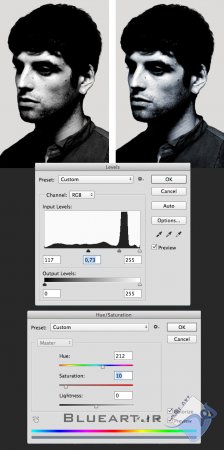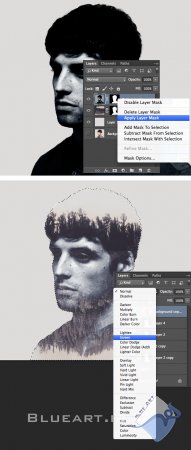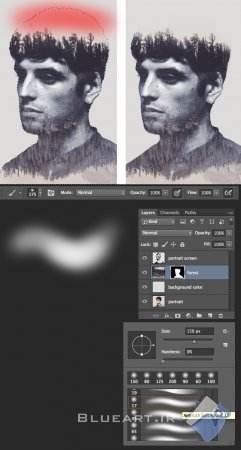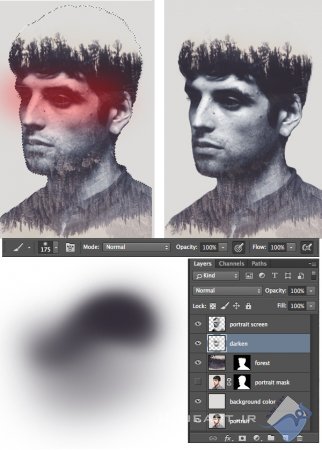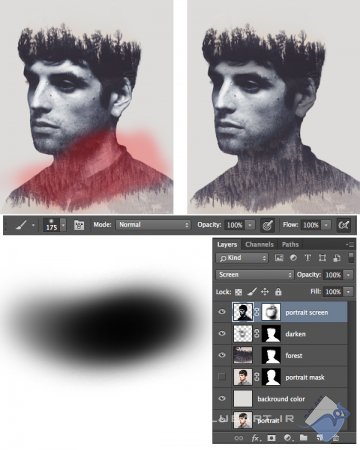در این پست یک آموزش بسیار زیبا و کاربردی برای کاربران گرامی آماده شده است . شما حتماً این افکت جالب از ترکیب ۲ یا چند عکس را بر روی آلبوم های موسیقی، جلد مجلات و یا تبلیغات دیده اید. می خواهیم در برنامه Adobe Photoshop و با استفاده از Blend Mode ها و ماسک کردن، ترکیب دو عکس با یکدیگر و شبیه سازی افکت نوردهی دوگانه را طی چند گام به شما عزیزان آموزش دهیم.
به ترکیب ۲ یا چند نوردهی برای ساختن یک عکس در عکاسی نوردهی چندگانه (Multiple Exposure) می گویند، به این صورت که در این تکنیک شاتر دوربین بیش از یک بار باز شده، بنابراین فیلم دوربین بیش از یک بار نوردهی می شود. اما ،با وجود برنامه مدرن امروزیمان، به راحتی می توانیم با فتوشاپ این تکنیک را شبیه سازی کنیم.
به ترکیب ۲ یا چند نوردهی برای ساختن یک عکس در عکاسی نوردهی چندگانه (Multiple Exposure) می گویند، به این صورت که در این تکنیک شاتر دوربین بیش از یک بار باز شده، بنابراین فیلم دوربین بیش از یک بار نوردهی می شود. اما ،با وجود برنامه مدرن امروزیمان، به راحتی می توانیم با فتوشاپ این تکنیک را شبیه سازی کنیم.
گام اول
عکس مورد نظر خود را در نرم افزار فتوشاپ باز کنید، برای بدنه اصلی تصویر، ما از عکس یک مرد جوان که از سایت Stockvault.com گرفته ایم، استفاده خواهیم کرد. شما می توانید از هر عکسی که دوست دارید استفاده کنید. می توانید از عکس های شخصی آرشیو خود نیز استفاده کنید. البته حواستان به پس زمینه عکسی که انتخاب می کنید باشد، عکسی انتخاب کنید که پس زمینه خلوتی داشته باشد و اجزاء شلوغ مانند چمن و شاخ و برگ در پس زمینه وجود نداشته باشند تا بتوانید راحت تر روی آن کار کنید.
عکس مورد نظر خود را در نرم افزار فتوشاپ باز کنید، برای بدنه اصلی تصویر، ما از عکس یک مرد جوان که از سایت Stockvault.com گرفته ایم، استفاده خواهیم کرد. شما می توانید از هر عکسی که دوست دارید استفاده کنید. می توانید از عکس های شخصی آرشیو خود نیز استفاده کنید. البته حواستان به پس زمینه عکسی که انتخاب می کنید باشد، عکسی انتخاب کنید که پس زمینه خلوتی داشته باشد و اجزاء شلوغ مانند چمن و شاخ و برگ در پس زمینه وجود نداشته باشند تا بتوانید راحت تر روی آن کار کنید.
با زدن دکمه C ابزار Crop 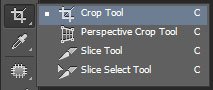 را انتخاب کنید و کمی عرض تصویر را با بریدن کناره های آن کمتر کنید.
را انتخاب کنید و کمی عرض تصویر را با بریدن کناره های آن کمتر کنید.
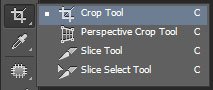 را انتخاب کنید و کمی عرض تصویر را با بریدن کناره های آن کمتر کنید.
را انتخاب کنید و کمی عرض تصویر را با بریدن کناره های آن کمتر کنید. گام دوم
در این مرحله باید عکس را روشن تر کنیم و کنتراست آن را بالا ببریم . خوب برای اینکار به قسمت Image -> Adjustments بروید و گزینه Levels را انتخاب کنید (یا دکمه ترکیبی Ctrl+L) را بزنید تا پنجره Levels باز شود. نوار روشن تر که نشانگر روشنی ها است را به سمت چپ بیاورید تا عکسمان روشن تر شود و نوار سیاه سمت چپ نمودار که نشانگر تاریکی ها است را به سمت راست بکشید تا کنتراست عکس بالا برود. همچنین می توانید با تغییر دادن عدد های این قسمت ها نیز همین کار را انجام دهید. من برای تاریکی ها عدد ۷، برای خاکستری ها عدد ۱٫۱۵ و برای روشنی ها نیز عدد ۱۹۷ را انتخاب کردم. با زدن دکمه OK تغییرات را روی عکس اعمال کنید.
در این مرحله باید عکس را روشن تر کنیم و کنتراست آن را بالا ببریم . خوب برای اینکار به قسمت Image -> Adjustments بروید و گزینه Levels را انتخاب کنید (یا دکمه ترکیبی Ctrl+L) را بزنید تا پنجره Levels باز شود. نوار روشن تر که نشانگر روشنی ها است را به سمت چپ بیاورید تا عکسمان روشن تر شود و نوار سیاه سمت چپ نمودار که نشانگر تاریکی ها است را به سمت راست بکشید تا کنتراست عکس بالا برود. همچنین می توانید با تغییر دادن عدد های این قسمت ها نیز همین کار را انجام دهید. من برای تاریکی ها عدد ۷، برای خاکستری ها عدد ۱٫۱۵ و برای روشنی ها نیز عدد ۱۹۷ را انتخاب کردم. با زدن دکمه OK تغییرات را روی عکس اعمال کنید.
گام سوم
حالا می خواهیم با استفاده از ابزار Spot Healing Brush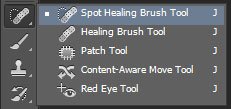 گوش شخص داخل تصویر را اصلاح کنیم. با زدن دکمه J این ابزار را انتخاب کنید و فقط روی قسمتی که می خواهید اصلاح کنید کلیک کنید و موس را روی تمام آن قسمت بکشید و خواهید دید که قسمت سوراخ شده گوش به طور کامل و بی عیبی از بین رفته است. این ابزار برای روتوش عکس بسیار مناسب است، برای از بین بردن لکه ها و جوش های صورت می توانید از این ابزار استفاده کنید.
گوش شخص داخل تصویر را اصلاح کنیم. با زدن دکمه J این ابزار را انتخاب کنید و فقط روی قسمتی که می خواهید اصلاح کنید کلیک کنید و موس را روی تمام آن قسمت بکشید و خواهید دید که قسمت سوراخ شده گوش به طور کامل و بی عیبی از بین رفته است. این ابزار برای روتوش عکس بسیار مناسب است، برای از بین بردن لکه ها و جوش های صورت می توانید از این ابزار استفاده کنید.
حالا می خواهیم با استفاده از ابزار Spot Healing Brush
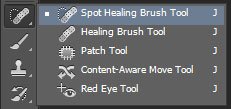 گوش شخص داخل تصویر را اصلاح کنیم. با زدن دکمه J این ابزار را انتخاب کنید و فقط روی قسمتی که می خواهید اصلاح کنید کلیک کنید و موس را روی تمام آن قسمت بکشید و خواهید دید که قسمت سوراخ شده گوش به طور کامل و بی عیبی از بین رفته است. این ابزار برای روتوش عکس بسیار مناسب است، برای از بین بردن لکه ها و جوش های صورت می توانید از این ابزار استفاده کنید.
گوش شخص داخل تصویر را اصلاح کنیم. با زدن دکمه J این ابزار را انتخاب کنید و فقط روی قسمتی که می خواهید اصلاح کنید کلیک کنید و موس را روی تمام آن قسمت بکشید و خواهید دید که قسمت سوراخ شده گوش به طور کامل و بی عیبی از بین رفته است. این ابزار برای روتوش عکس بسیار مناسب است، برای از بین بردن لکه ها و جوش های صورت می توانید از این ابزار استفاده کنید.گام چهارم
در این مرحله باید از شر پس زمینه خلاص شویم. به دلیل اینکه عکسی که ما انتخاب کرده ایم پس زمینه ای یک دست دارد، انجام دادن این کار برای ما بسیار راحت خواهد بود. با زدن دکمه w ابزار Magic Wand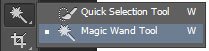 را انتخاب کنید و سپس بر روی قسمتی از پس زمینه کلیک کنید تا پس زمینه انتخاب شود. حال از قسمت نوار ابزار به قسمت Select رفته و گزینه Inverse را انتخاب کنید (یا دکمه ترکیبی Ctrl+shift+I را بزنید) تا محل انتخابی شما معکوس یا Inverse شده و در نتیجه مرد داخل تصویر انتخاب شود.
را انتخاب کنید و سپس بر روی قسمتی از پس زمینه کلیک کنید تا پس زمینه انتخاب شود. حال از قسمت نوار ابزار به قسمت Select رفته و گزینه Inverse را انتخاب کنید (یا دکمه ترکیبی Ctrl+shift+I را بزنید) تا محل انتخابی شما معکوس یا Inverse شده و در نتیجه مرد داخل تصویر انتخاب شود.
در این مرحله باید از شر پس زمینه خلاص شویم. به دلیل اینکه عکسی که ما انتخاب کرده ایم پس زمینه ای یک دست دارد، انجام دادن این کار برای ما بسیار راحت خواهد بود. با زدن دکمه w ابزار Magic Wand
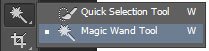 را انتخاب کنید و سپس بر روی قسمتی از پس زمینه کلیک کنید تا پس زمینه انتخاب شود. حال از قسمت نوار ابزار به قسمت Select رفته و گزینه Inverse را انتخاب کنید (یا دکمه ترکیبی Ctrl+shift+I را بزنید) تا محل انتخابی شما معکوس یا Inverse شده و در نتیجه مرد داخل تصویر انتخاب شود.
را انتخاب کنید و سپس بر روی قسمتی از پس زمینه کلیک کنید تا پس زمینه انتخاب شود. حال از قسمت نوار ابزار به قسمت Select رفته و گزینه Inverse را انتخاب کنید (یا دکمه ترکیبی Ctrl+shift+I را بزنید) تا محل انتخابی شما معکوس یا Inverse شده و در نتیجه مرد داخل تصویر انتخاب شود.گام پنجم
حالا در حالی که هنوز ابزار Magic Wand در حالت انتخاب قرار دارد از قسمت بالا در تنظیمات ابزار گزینه Refine Edge را انتخاب کنید تا پنجره مخصوص Refine Edge برای اصلاح کردن لبه های قسمت انتخابی (selection شما) باز شود. در اینجا نحوه نمایش دادن تصویر را از قسمت View Mode می توانید تغییر دهید و می توانید قسمت انتخاب شده را بر روی پس زمینه ای از رنگ سفید، سیاه، بی رنگ و یا هر پس زمینه دیگری قرار دهید، با این کار لبه های قسمت انتخاب شده واضح تر دیده می شود و در نتیجه کار کردن روی آن ساده تر و دقیق تر خواهد بود.
حالا در حالی که هنوز ابزار Magic Wand در حالت انتخاب قرار دارد از قسمت بالا در تنظیمات ابزار گزینه Refine Edge را انتخاب کنید تا پنجره مخصوص Refine Edge برای اصلاح کردن لبه های قسمت انتخابی (selection شما) باز شود. در اینجا نحوه نمایش دادن تصویر را از قسمت View Mode می توانید تغییر دهید و می توانید قسمت انتخاب شده را بر روی پس زمینه ای از رنگ سفید، سیاه، بی رنگ و یا هر پس زمینه دیگری قرار دهید، با این کار لبه های قسمت انتخاب شده واضح تر دیده می شود و در نتیجه کار کردن روی آن ساده تر و دقیق تر خواهد بود.
خوب در قسمت Edge Detection هم مقدار Radius را کمی افزایش دهید، و آن را روی ۱٫۵ بگذارید، با این کار لبه های قسمت انتخابی کمی نرم تر شده و در نتیجه جزئیات بیشتری از آن دیده خواهد شد (مانند تار های مو). در قسمت Output گزینه Output to را روی حالت New layer with layer mask قرار دهید. با این کار بعد از اتمام کار در پنجره Refine Edge لایه ای ایجاد خواهد شد که در آن فقط قسمت انتخابی دیده می شود و سایر قسمت ها ماسک شده هستند.
شما عزیزان می توانید با تنظیمات دیگر Refine Edge هم کار کنید، می توانید لبه های قسمت انتخاب شده را نرم تر و یا محو تر کنید. اگر می خواهید عنصری را که در محاصره عناصر دیگر است، انتخاب کنید این گزینه ها کاربردی خواهند بود و یا اگر سوژه شما لبه هایی ناهموار داشته باشد و یا پس زمینه شلوغی داشته باشید. اما برای عکسی که ما می خواهیم روی آن کار کنیم تنظیمات در همین حد کفایت می کند.
گام ششم
زیر لایه ماسک شده مرحله پیشین، لایه جدیدی بسازید و با زدن دکمه G و انتخاب ابزار Paint Bucket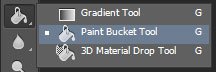 و انتخاب رنگ خاکستری با کد رنگی #dcdbd9 این لایه را به رنگ خاکستری در بیاورید.
و انتخاب رنگ خاکستری با کد رنگی #dcdbd9 این لایه را به رنگ خاکستری در بیاورید.
زیر لایه ماسک شده مرحله پیشین، لایه جدیدی بسازید و با زدن دکمه G و انتخاب ابزار Paint Bucket
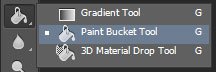 و انتخاب رنگ خاکستری با کد رنگی #dcdbd9 این لایه را به رنگ خاکستری در بیاورید.
و انتخاب رنگ خاکستری با کد رنگی #dcdbd9 این لایه را به رنگ خاکستری در بیاورید.بعد از انجام مراحل بالا میرسیم به بخش ساخت افکت نوردهی دوگانه با ترکیب کردن دو عکس
بیاید عکس دوم را برای ترکیب بندی عکسمان انتخاب کنیم. این عکس می تواند عکسی از یک گل، منظره شهری و یا هر عکس آبستره یا پیچیده دیگری باشد. در اینجا ما از این عکس سیاه و سفید گرفته شده از جنگل توسط Samuel Rohl استفاده می کنیم.
خوب در این مرحله باید عکس جنگل را روی عکس پرتره قرار دهید. در حالی که لایه جنگل انتخاب شده است، دکمه Ctrl را گرفته و بر روی شکل ماسک لایه زیر کلیک کنید. با این کار قسمت انتخاب شده ماسک لایه پرتره که همان صورت مرد می باشد انتخاب می شود.
بعد از انجام مراحل فوق حالا باید با زدن دکمه Add vector mask در پایین قسمت لایه ها، قسمت هایی از جنگل را که لازم ندارید پنهان کنید. اگر بر روی زنجیر بین ماسک و لایه در قسمت لایه ها کلیک کنید اتصال بین این دو از بین می رود، با این کار می توانید تصویر را در داخل ماسک جا به جا کنید بدون اینکه ماسک را حرکت دهید.
در این عکس می خواهم عکس جنگل را قرینه کنم تا انعکاس تیره درختان روی سر مدل بیفتد، مانند عکس زیر:
خب حالا لایه ای که سر مرد را در آن ماسک کردید انتخاب کنید. با زدن دکمه ترکیبی Ctrl+J از این لایه کپی بگیرید و کپی آن را بر روی لایه درختان بیاورید.
بیایید با سیاه و سفید کردن عکس پرتره، این عکس را با عکس جنگل هماهنگ کنیم. لایه عکس پرتره را انتخاب کنید به قسمت Image -> Adjustments بروید و گزینه Desaturate را انتخاب کنید یا می توانید به سادگی دکمه ترکیبی Ctrl+Shift+U را بزنید تا عکس شما به عکسی سیاه و سفید تبدیل شود.
با زدن دکمه ترکیبی Ctrl+L پنجره تنظیماتی Levels را باز کنید و نوار مشکی رنگ را به سمت راست بکشید یا به صورت دستی عدد مربوط به تاریکی ها را به ۱۱۷ تغییر دهید تا عکس تاریک تر شود.
OK کنید و از قسمت Image -> Adjustments گزینه Hue/Saturation را انتخاب کنید. گزینه Colorize واقع در گوشه پایین سمت راست را تیک بزنید تا رنج های رنگی عکس را به کلی تغییر دهید. حال مقدار Hue را به ۲۱۲ تغییر دهید تا کمی ته رنگ آبی به عکس اضافه کنید. مقدار Saturation را به عدد ۱۰ تغییر دهید تا از غلظت رنگی عکس کاسته شود و بر روی OK کلیک کنید تا تغییرات شما بر روی عکس اعمال شود.
OK کنید و از قسمت Image -> Adjustments گزینه Hue/Saturation را انتخاب کنید. گزینه Colorize واقع در گوشه پایین سمت راست را تیک بزنید تا رنج های رنگی عکس را به کلی تغییر دهید. حال مقدار Hue را به ۲۱۲ تغییر دهید تا کمی ته رنگ آبی به عکس اضافه کنید. مقدار Saturation را به عدد ۱۰ تغییر دهید تا از غلظت رنگی عکس کاسته شود و بر روی OK کلیک کنید تا تغییرات شما بر روی عکس اعمال شود.
بر روی ماسک لایه پرتره راست کلیک کنید، از این قسمت می توانید گزینه Apply layer mask را انتخاب کنید. Blend Mode لایه پرتره را از قسمت بالای لایه ها به حالت Screen تغییر دهید و از همینجا می توانیم ایجاد شدن تکنیک نوردهی دوگانه را مشاهده کنیم! تنها چند تغییر کوچک باقی مانده که در ادامه به توضیح آنها می پردازیم.
حالا با ویرایش کردن سر در عکس پرتره، عکس را سورئال تر کنیم. با زدن دکمه B ابزار قلم مو را انتخاب کنید و از قلم مو های پیش فرض قلم مو Airbrush Soft Round 17 را از شاخه Round Brushes with Size انتخاب کنید (قلم مو های پیش فرض را می توانید در حالی که ابزار قلم مو انتخاب است با زدن دکمه F5 و یا با راست کلیک کردن بر روی عکس بیاورید).
ماسک لایه جنگل را انتخاب کنید و با رنگ سفید به آرامی بالای سر مدل را رنگ بزنید (قسمت هایی که در تصویر زیر با رنگ قرمز نشان داده شده) به همین شکل قسمت هایی از سر را که نمی خواهید حذف کنید و کمی هوا در بالای سر پرتره اضافه کنید. با این کار عکس طوری دیده می شود که انگار درختان از داخل سر مرد روییده اند.
ماسک لایه جنگل را انتخاب کنید و با رنگ سفید به آرامی بالای سر مدل را رنگ بزنید (قسمت هایی که در تصویر زیر با رنگ قرمز نشان داده شده) به همین شکل قسمت هایی از سر را که نمی خواهید حذف کنید و کمی هوا در بالای سر پرتره اضافه کنید. با این کار عکس طوری دیده می شود که انگار درختان از داخل سر مرد روییده اند.
در این مرحله از کار بعضی از قسمت های عکس خیلی نویز دار دیده می شوند، مانند قسمت چشم پرتره، جایی که درختان جنگل افکت خیلی شلوغی ایجاد کرده اند. بیایید از شر این شلوغی ها خلاص شویم و این قسمت ها را تمیز کنیم.
یک لایه جدید در زیر لایه پرتره سیاه و سفید شده بسازید، با زدن دکمه B ابزار قلم مو را انتخاب کنید و رنگ آن را به آبی تیره (با کد رنگی #۲f2c35) تغییر دهید، این رنگ را می توانید با قطره چکان (دکمه میانبر I) از روی موی شخص داخل تصویر نیز انتخاب کنید.
با رنگ کردن روی قسمت های چشم شروع کنید، سعی کنید این قسمت را واضح تر کنید و نویز های موجود در این قسمت را از بین ببرید. برای اینکه کارتان دقیق تر باشد، با نگه داشتن دکمه Ctrl بر روی ماسک لایه پرتره کلیک کنید تا تنها صورت شخص انتخاب شود و در نتیجه شما نتوانید خارج از این محدوده را رنگ کنید و کارتان به محل مورد نظرتان محدود شود.
یک لایه جدید در زیر لایه پرتره سیاه و سفید شده بسازید، با زدن دکمه B ابزار قلم مو را انتخاب کنید و رنگ آن را به آبی تیره (با کد رنگی #۲f2c35) تغییر دهید، این رنگ را می توانید با قطره چکان (دکمه میانبر I) از روی موی شخص داخل تصویر نیز انتخاب کنید.
با رنگ کردن روی قسمت های چشم شروع کنید، سعی کنید این قسمت را واضح تر کنید و نویز های موجود در این قسمت را از بین ببرید. برای اینکه کارتان دقیق تر باشد، با نگه داشتن دکمه Ctrl بر روی ماسک لایه پرتره کلیک کنید تا تنها صورت شخص انتخاب شود و در نتیجه شما نتوانید خارج از این محدوده را رنگ کنید و کارتان به محل مورد نظرتان محدود شود.
حالا باید تغییرات نهایی را روی عکس اعمال کنیم. لایه پرتره سیاه و سفید شده را انتخاب کنید و با کلیک کردن بر روی دکمه Add Layer Mask در پایین قسمت لایه ها برای این لایه ماسک بسازید. ابزار قلم مو را با زدن دکمه B انتخاب کنید و برای آن رنگ سیاه را انتخاب کنید. رنگ پیش فرض ماسک سفید است و در صورتی که با رنگ سیاه روی آن بکشید می توانید قسمت هایی که نمی خواهید را پنهان کنید. بر روی قسمت گردن پرتره رنگ مشکی بزنید تا اینطور بنظر آید که سر شخص داخل پرتره از داخل درختان بیرون آمده است.
تبریک می گویم! با این چند قدم ساده توانستیم عکس پرتره ای با نوردهی دوگانه بسازیم که ظاهر سورئالی دارد. امیدوارم نکات و حقه های کاربردی ای یاد گرفته باشید که به شما کمک کنند ترکیب های جذاب تری از عکس ها را خلق کنید. موفق باشید!
نتیجه: