آموزش نرم افزار ایلوستریتور درس نهم، (روش و کاربرد رنگ و Stroke در نرم افزار Illustrator)
درس نهم، روش و کاربرد رنگ و Stroke Illustrator

درباره رنگ کردن اشکال با استفاده از Swatch ها ؟
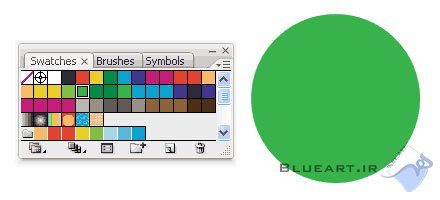
درباره ررنگ کردن اشکال با استفاده از Color Picker ؟

درباره تغییر دادن رنگ Fill و Stroke، با استفاده از پالت Control ؟
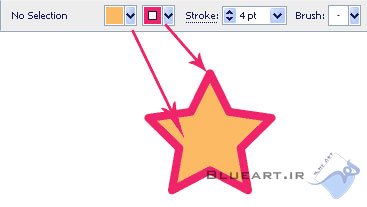
درباره Stroke Caps ؟
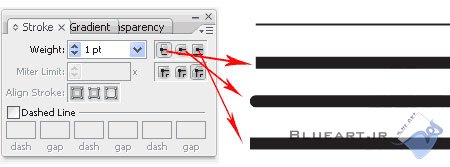
درباره Miter Limit ؟
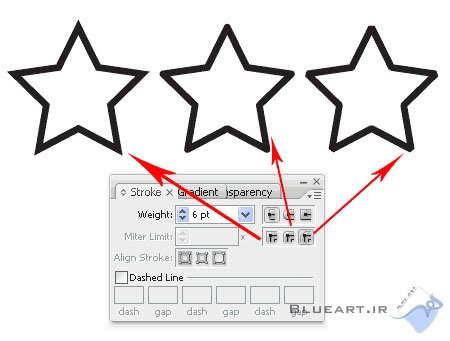
درباره اعمال کردن گرادیانت به اشکال ؟
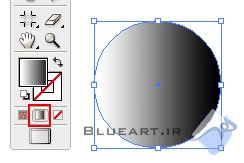
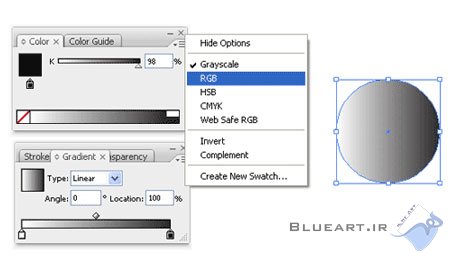
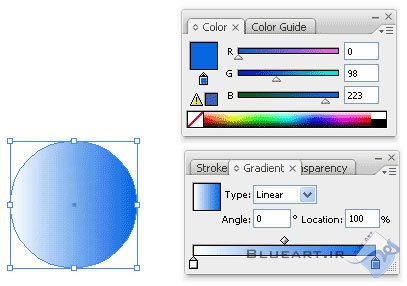
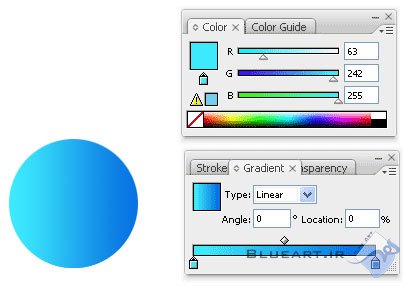
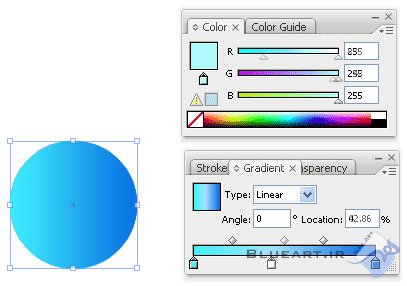
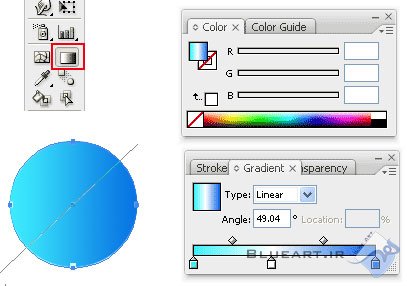
درباره Radial Gradient ؟
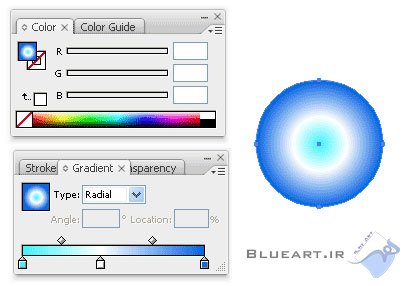
درباره Pattern Fill ؟
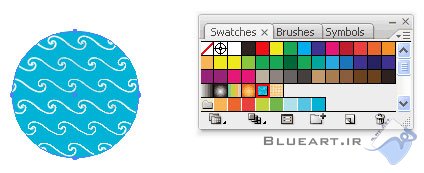
و در آخر... ؟
ضمن عرض سلام و عرض ادب خدمت کلیه کاربران، طراحان و گرافیست های گرامی، امروز میپردازیم به آموزش و کاربرد رنگها و storke در نرم افزار ایلوستریتور

درباره رنگ کردن اشکال با استفاده از Swatch ها ؟
کاربران گرامی برای رنگ کردن اشیا، باید پالت Swatches را از مسیر Window>Swatches باز نموده و شئ مورد نظر را انتخاب کنید و هر رنگی را که مایلید از swatch انتخاب نمایید.
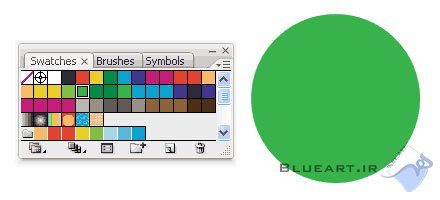
درباره ررنگ کردن اشکال با استفاده از Color Picker ؟
راه دیگری که برای رنگ کردن وجود دارد این است که روی آیکن Fill واقع در پالت ابزار دوبار کلیک کرده و پس از آن پنجره ی Color Picker باز خواهد شد که شما می توانید رنگ را از آنجا انتخاب کنید.

درباره تغییر دادن رنگ Fill و Stroke، با استفاده از پالت Control ؟
شما کاربران عزیز می توانید به آسانی با دسترسی به پالت Control که بالای صفحه طراحی قرار داد، رنگ اعمال شده را روی اشکال تغییر داده و stroke را تغییر رنگ دهید و یا حتی ضخامت یا پهنای آن را به دلخواه و نیاز خودتان تنظیم کنید. تا بتوانید به تصویر زیر دست پیدا کنید.
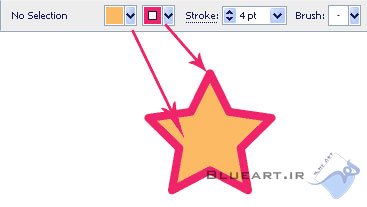
درباره Stroke Caps ؟
خوب رسیدیم به Stroke Cap : Stroke Cap ها نقاط ابتدا و انتهای یک stroke را مشخص می کنند. و فقط برای مسیرهایی که دو سر آنها باز است بکار می رود یعنی به ابتدا و انتهای مسیرهای باز اعمال می شود. شما می توانید برای اینکار یکی از گزینه های Butt و Round و Projecting را انتخاب کنید.
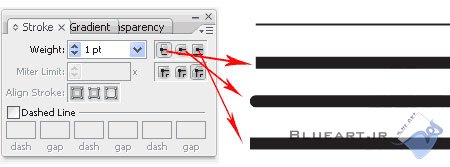
درباره Miter Limit ؟
خوب کار Miter Limit در Stroke، این است که ظاهر یا شکل اشکال را در نقطه اتصال مشخص می کند. کاربران عزیز توجه نمایید که بعد از اعمال تنظیمات مختلف به miter، نقاط اتصال در شکل زیر چگونه به نظر می رسند.
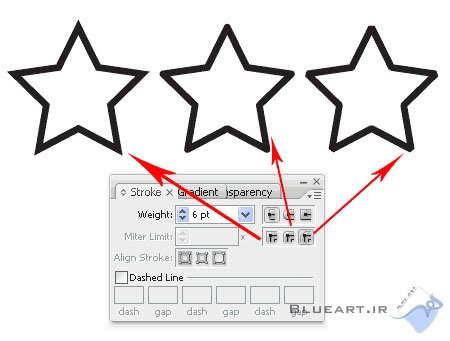
درباره اعمال کردن گرادیانت به اشکال ؟
خوب عزیزان من شما برای پیاده کردن گرادیانت به شکل باید به پالت ابزار رفته و روی آیکن گرادیانت کلیک کنید.
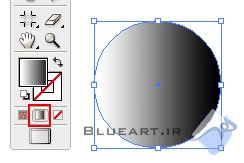
در این مرحله باید پالت رنگ و گرادیانت را باز کنید. به طور پیش فرض تنظیمات گرادیانت روی Grayscale قرار دارد. مانند تصویر زیر روی آیکن Options که در گوشه پنجره قرار دارد کلیک کنید و mode را روی RGB تنظیم کنید.
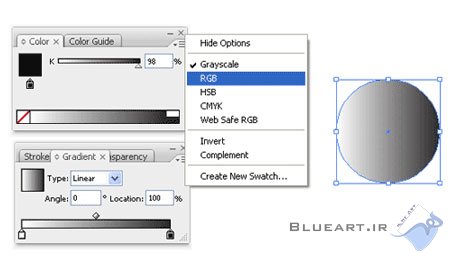
خوب در این مرحله بعد از اینکه mode را به RGB تغییر دادید، یک لغزنده همراه یک چارت رنگ ظاهر خواهد شد که می توانید رنگ مورد نظرتان را از آن بگیرید. در این آموزش، از رنگ آبی تیره به عنوان نمونه استفاده شده است.
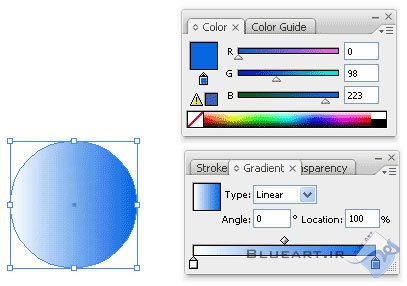
خوب در این مرحله باید همین کار را برای نقطه شروع هم تکرار کنید و mode را به RGB تغییر داده و یک رنگ آبی روشن را انتخاب کنید.
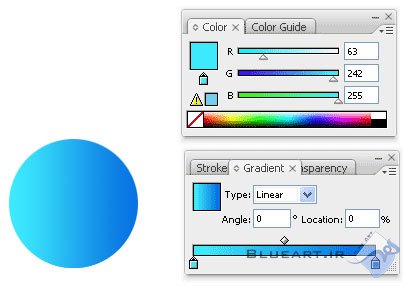
مانند تصویر زیر برای اضافه کردن رنگ جدید به گرادیانت در پنجره Gradient، زیر نوار طیف کلیک کرده و یک Gradient Slider جدید به وجود آورید که می توانید آنرا به دلخواه خود تغییر رنگ دهید که ما در تصویر زیر رنگ سفید را انتخاب کردیم. برای پاک کردن رنگ نیز کافی است با ماوس روی Slider مورد نظر رفته و آنرا به خارج پالت Gradient بکشید (Drag درگ کنید).
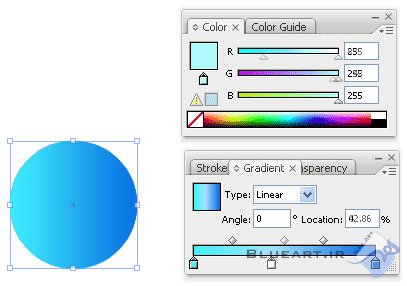
در این مرحله نیز برای تغییر جهت گرادیانت از ابزار Gradient استفاده میکنیم. خوب ابزار ذکر شده را انتخاب کنید. در روی جهت گرادیانت کلیک کرده، سپس به سمتی که می خواهید گرادیانت قرار بگیرد drag کنید.
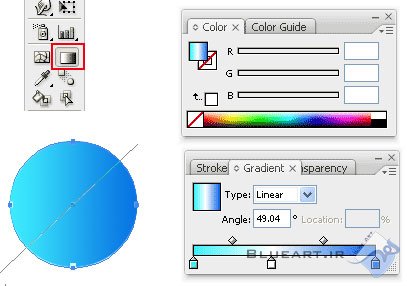
درباره Radial Gradient ؟
در این مرحله برای اعمال کردن گرادیانت روی حالت Radial Gradient، باید در قسمت Type، روی گزینه Radial Gradient کلیک کنید.
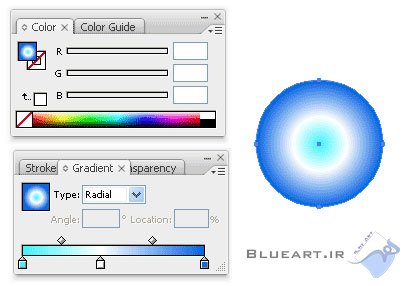
درباره Pattern Fill ؟
طراحان عزیز برای خلق رنگ الگوی یک دست و یکپارچه مانند تصویر زیر شما می توانید pattern fill را از Swatch انتخاب کنید.
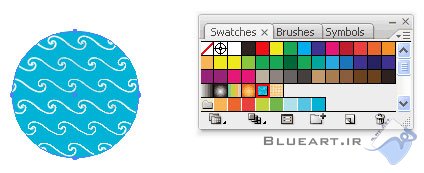
و در آخر... ؟
شما عزیزان با استفاده از گرادیانت linear یا خطی و radial یا شعاعی می توانید تا حد زیادی تصویری که خلق می کنید را به واقعیت نزدیک کنید. با افزودن گردایانت Radial ،به تصاویر دایره ای شکل عمق و حجم می بخشیم و با اضافه کردن linear به تصاویر استوانه ای شکل عمق و حجم اضافه می کنیم. در تصویر زیر کاربرد گرادینت ها را واقعیت بخشیدن به تصویر زنگ مشاهده می کنید. امیدواریم از این آموزش لذت برده باشید و مورد استفاده شما قرار گرفته شده باشد.
پایان درس نهم- موفق باشید...
دسته بندی : آموزش / ایلوستریتور

